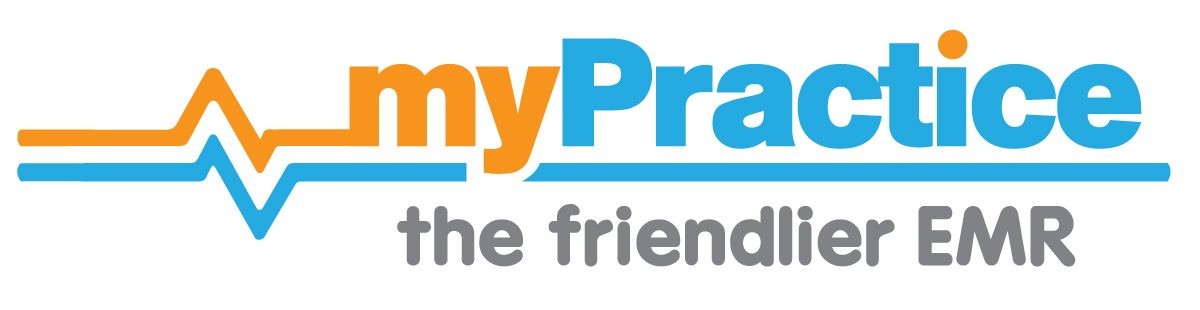Find you way back…
Corrections and adjustments
- Click on accounts in the toolbar
- Select the account holder
- Click on the Accounts Payment Tab
n.b. You will need the appropriate user permissions for these tasks
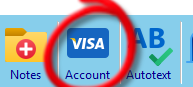
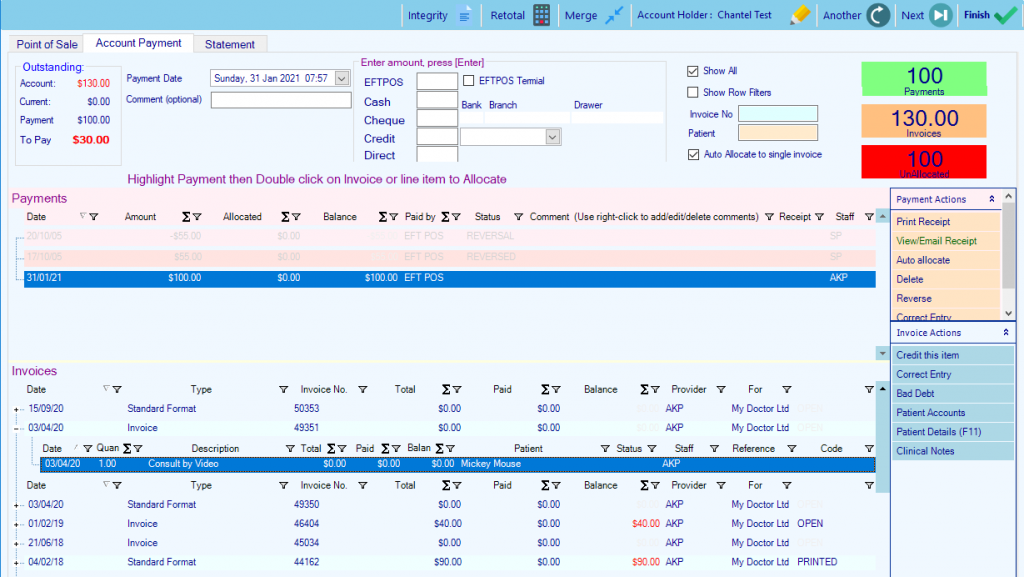
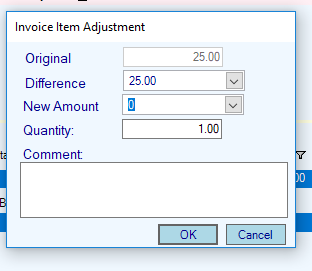
Invoices and invoice line items
Correcting a mistake
If an entry has been made by mistake. (On the same day and the invoice has not been printed, try deleting it first)
- Highlight the item
- Choose Correct Entry in the invoice actions
- Enter the correct amount as the New Amount. (Enter 0 to cancel the invoice)
- Enter a comment to explain your reason for changing this invoice
- The item with have it’s status changed to Corrected
- A new counter-balancing Correction item will be created with the same date as the original item
- Any allocations will be removed
Crediting the invoice
If an entry has been made by correctly but has been subsequently rejected
- Highlight the invoice or the invoice line item
- Choose Credit Item in the invoice actions (Choose Credit All Items in the right-click menu to process all line items in an invoice)
- Enter the New Amount. (Enter 0 to totally cancel the invoice)
- Enter a comment to explain your reason for changing this invoice
- The item with have it’s status changed to Credited
- A new counter-balancing Credit item will be created with today’s date.
- Any allocations will be removed
Bad Debiting the invoice
If an entry has been made by correctly but subsequently the decision made not to pursue payment
- Highlight the invoice or the invoice line item and choose Bad Debt in the invoice actions
- Enter the New Amount. (Enter 0 to totally cancel the invoice)
- Enter a comment to explain your reason for changing this invoice
- The item with have it’s status changed to Bad Debted
- A new counter-balancing Bad Debt item will be created with today’s date.
(Multiple items can be highlighted together to process bulk entries)
Payments
Correcting a mistake
If an entry has been made by mistake. (On the same day and the payment has not been printed, try deleting it first)
- Highlight the payment
- Choose Correct Entry in the payment actions
- Enter the correct amount as the New Amount. (Enter 0 to cancel the payment)
- Enter a comment to explain your reason for changing this payment
- The item with have it’s status changed to Corrected
- A new counter-balancing Correction item will be created with the same date as the original item
- Any allocations will be removed
Reversing a payment
If an entry has been made by correctly but has been subsequently rejected by the bank (e.g. a bounced cheque)
- Highlight the payment
- Choose Reverse in the payment actions
- Enter the New Amount. (Enter 0 to totally cancel the payment)
- Enter a comment to explain your reason for changing this payment
- The item with have it’s status changed to Reversed
- A new counter-balancing Reversal item will be created with today’s date.
- Any allocations will be removed
Refunds
Payments can be refunded.
- Highlight the payment and choose Refund in the payment actions
- Enter the Refund or New Amount.
- Enter the refund method.
- Enter a comment to explain your reason for refunding this payment
- The item with have it’s status changed to Refunded
- A new counter-balancing Refund item will be created with today’s date.
- Any allocations will be removed
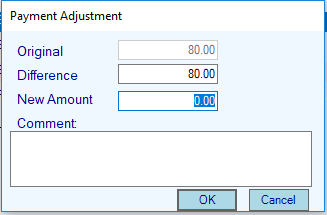
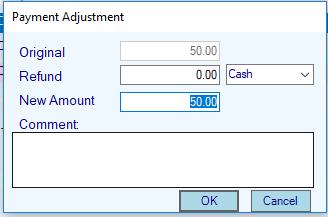
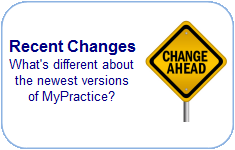
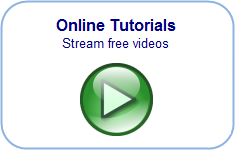
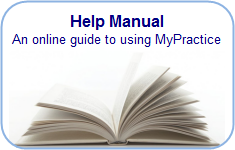
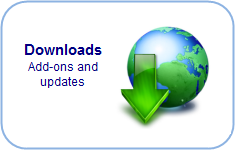
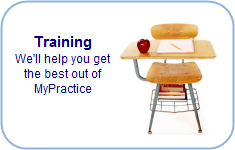
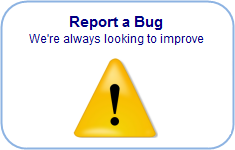
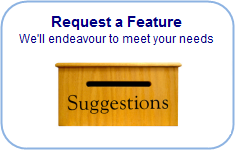
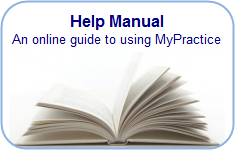
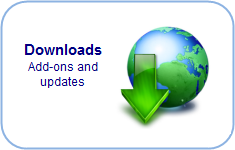


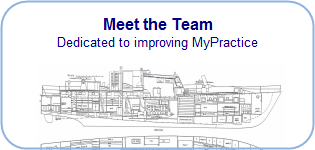

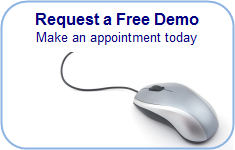
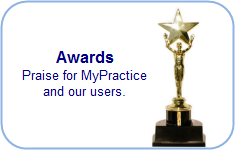
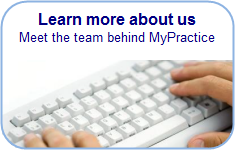
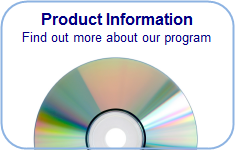

Previous
Next