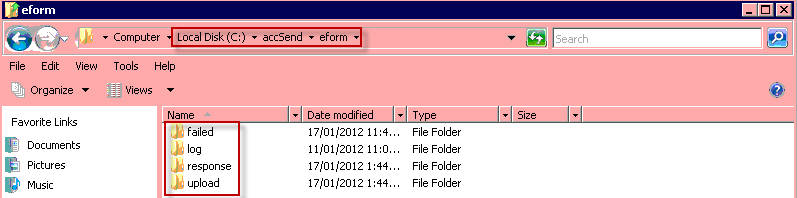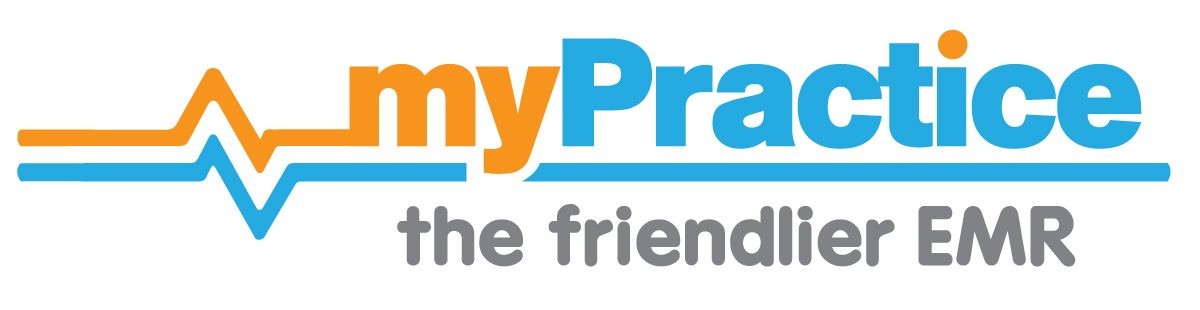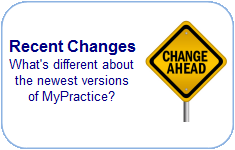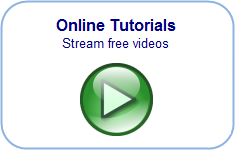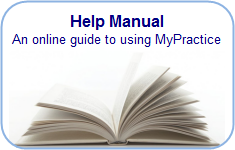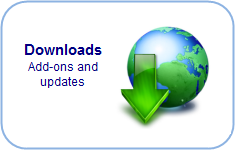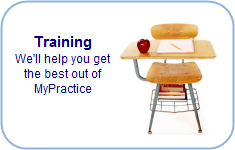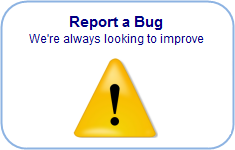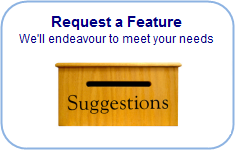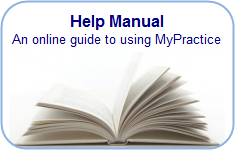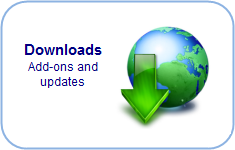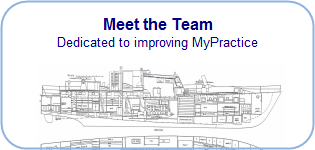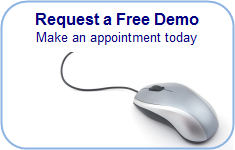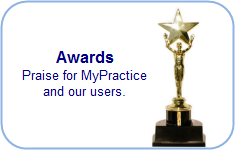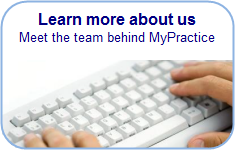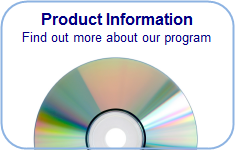Find you way back…
Add a New Contract
Select “Accounts Setup” on the “Accounts” tab. All information about form is setup here.
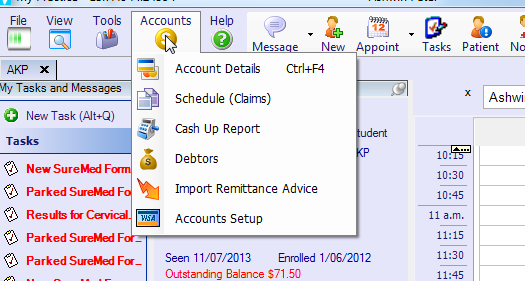
Create an invoice type for the new contract with the code M47 as shown below. If there are multiple contracts then an invoice type will be required for each one as shown below.

Add a service, enter the contract number in the class column and attach the the new invoice type to the service type. Select the correct invoice type for the contract. See Accident Nurse Consultation in the example below.
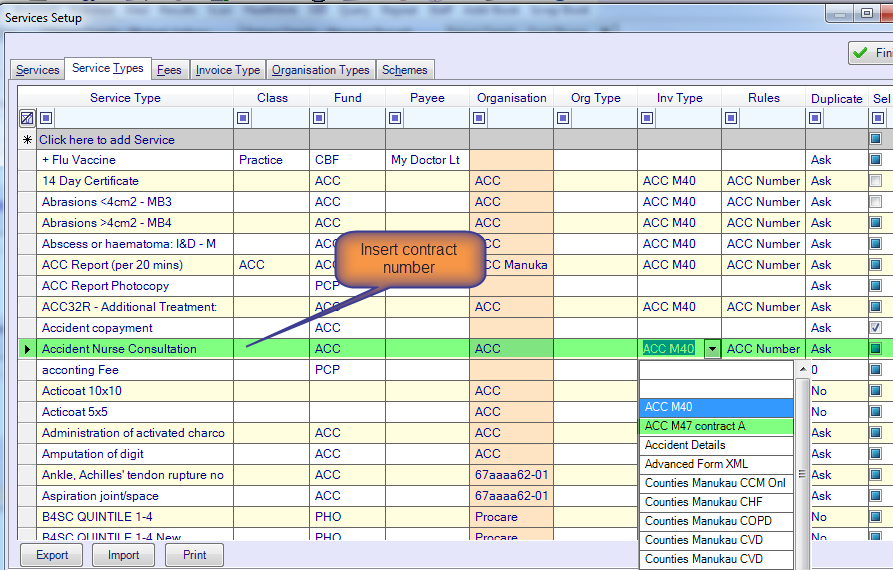
Add a new Service to the Services setting the number of services to many,
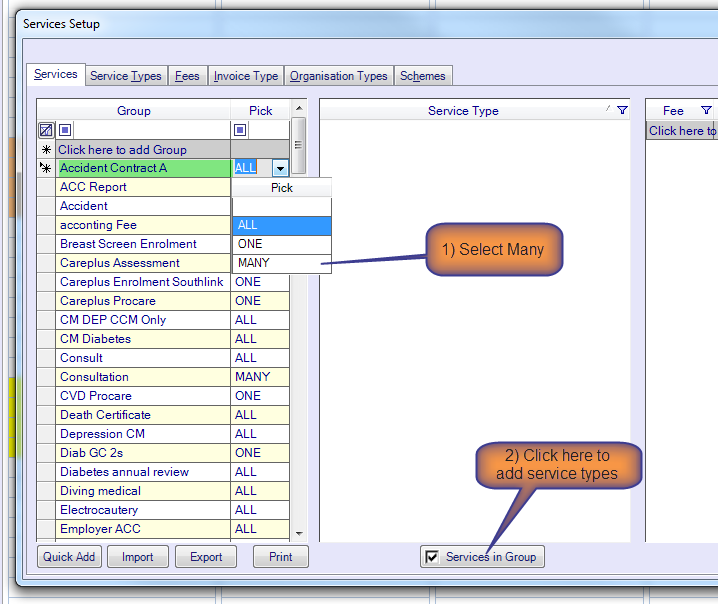
Once the service has been added click the Services in Group button as indicated above. This will show a selection box as shown below. Check the new service types for this contract and click OK.
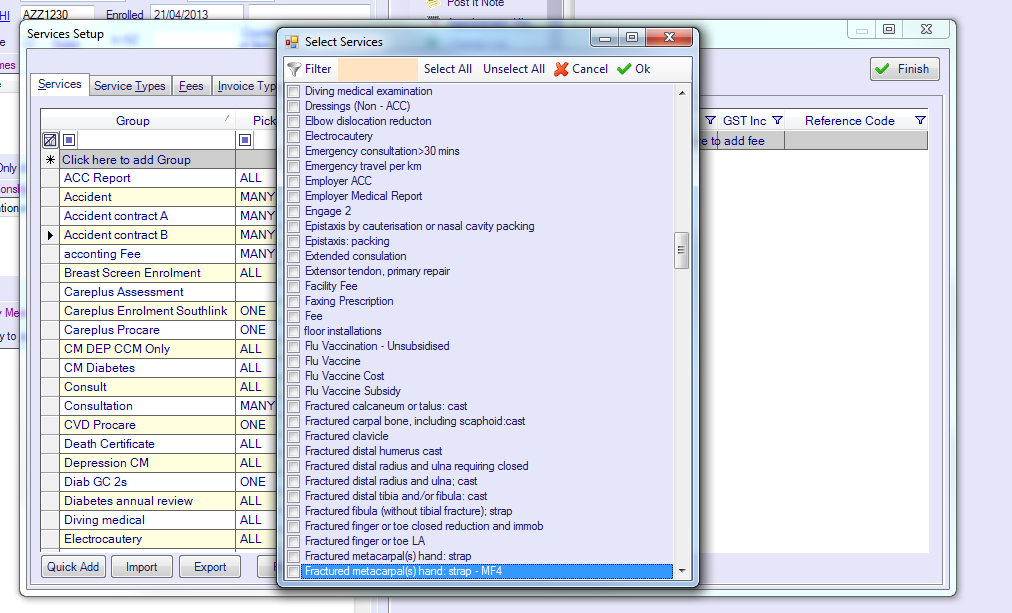
Once the services have been selected then the price(s) need to be entered for each service as shown below.
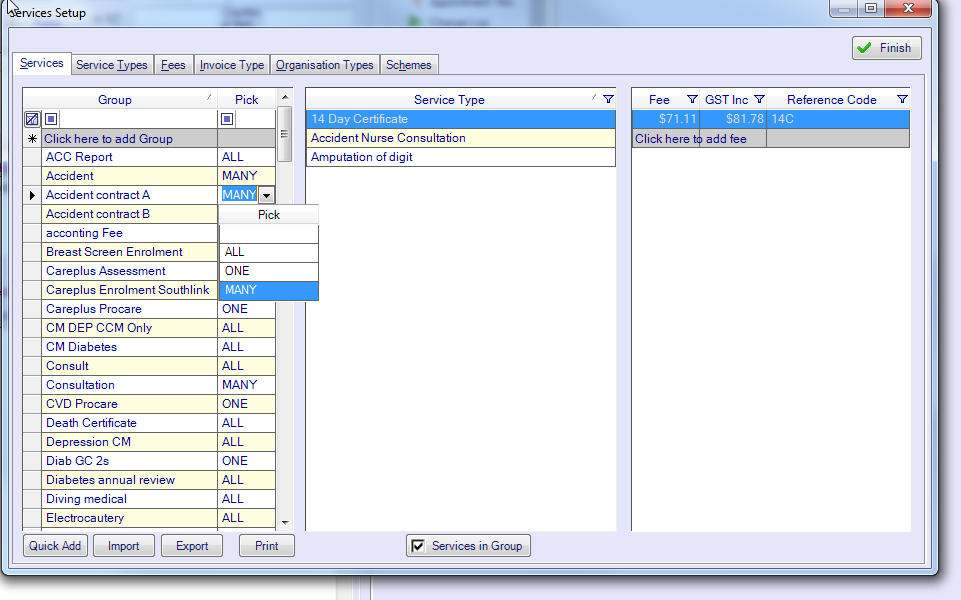
Change Existing Contract Number
To change a contract number, filter the contract number column for the contract number, change the first one and copy and paste to the rest (in same manner as Excel)
Add Items to eSchedule
To include an item on the eSchedule the invoice type is changed from M40 to M47
Configure eSchedule Transmission
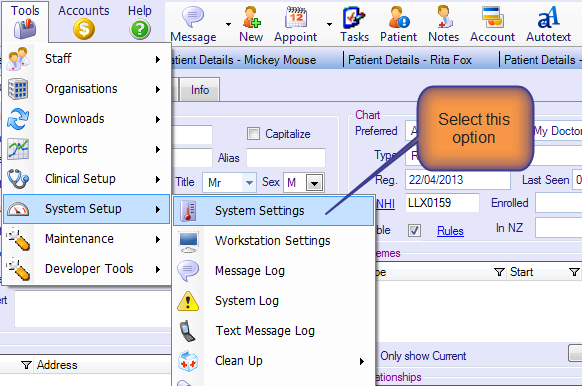
Under “E Schedule Website”, enter this address: https://eform.acc.co.nz/NASApp/eform/home.do
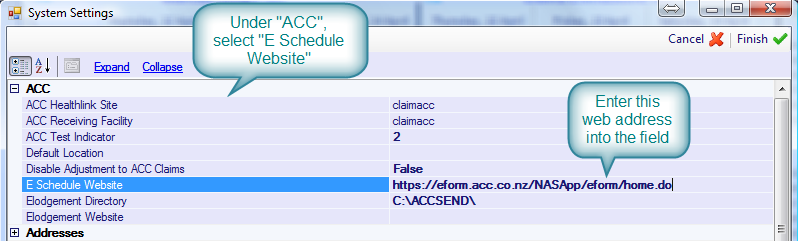
Go to Accounts-> Account Setup-> Invoice Type.
In the “Invoice Type” tab, enter these exact details in the “Report Format” column.
Go into Local Disk (C:) on your computer. In the folder “accSend”, create a folder entitled “eform”. By right-clicking on the folder and selecting “sharing & security”, share the folder with everyone in the practice.

Create the folders shown below inside the “eform” folder: