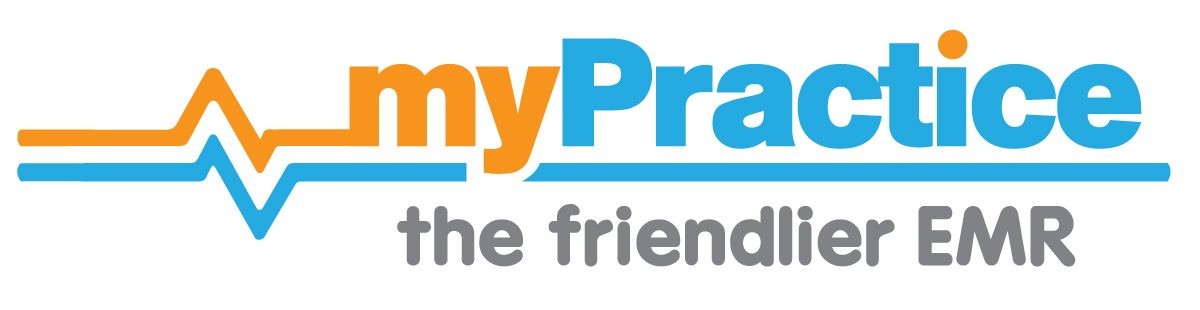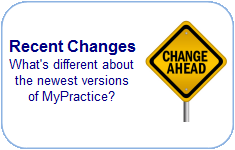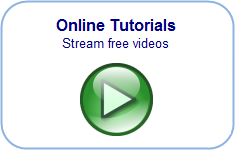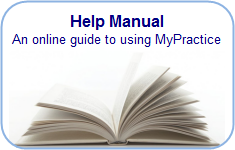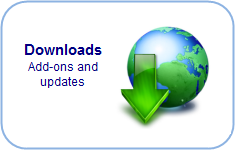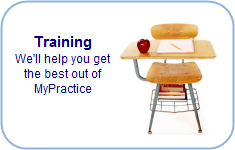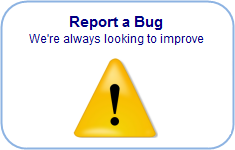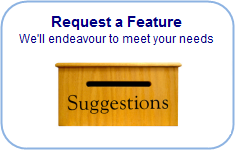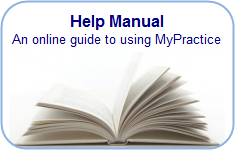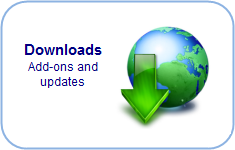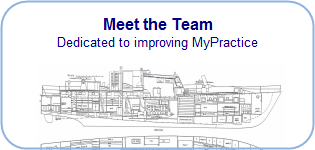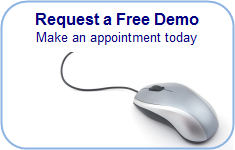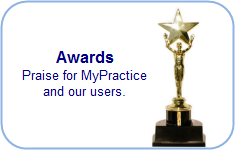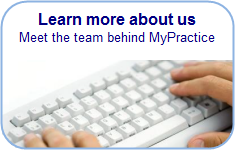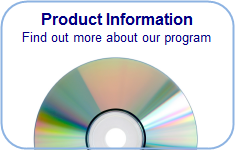Find you way back…
Mail Screen
Incoming GP2GP messages will appear alongside other incoming Mail messages.
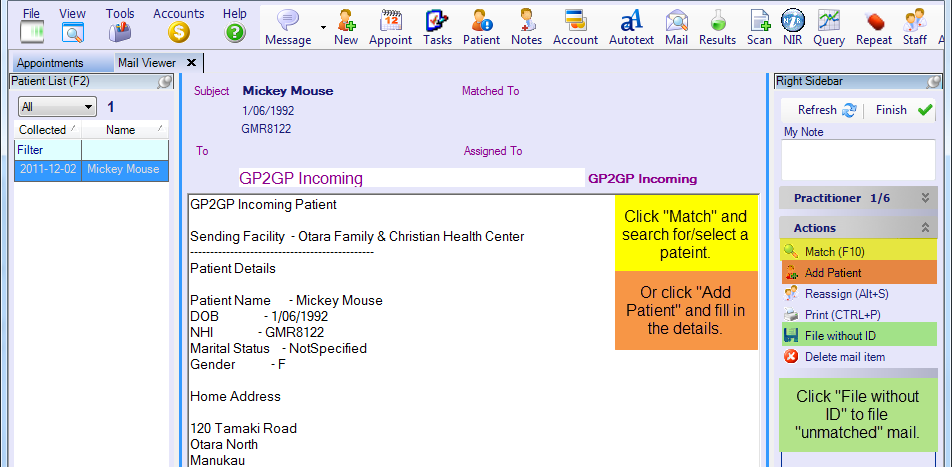
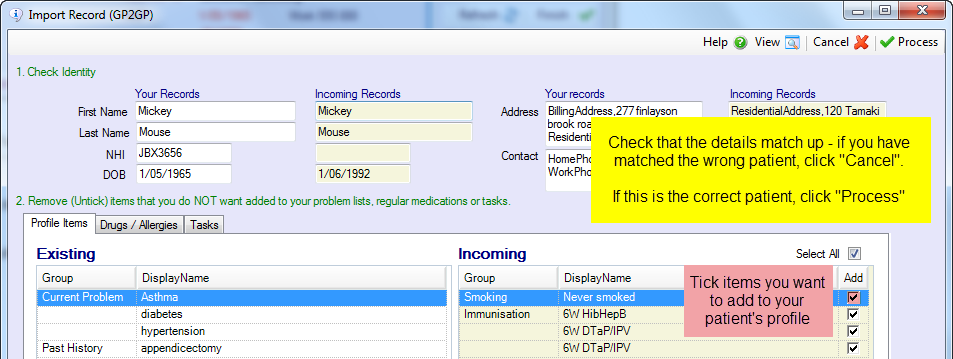

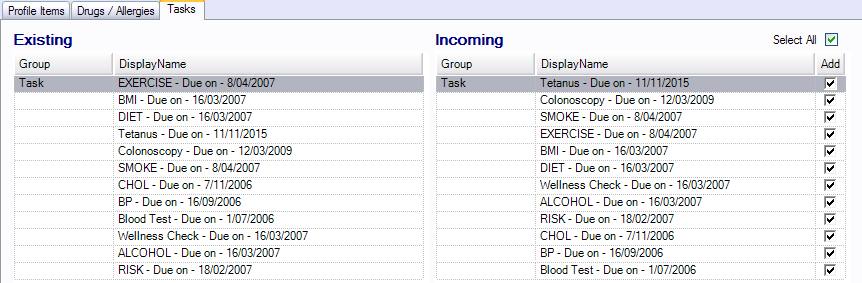
To process an incoming GP2GP Mail message
Match patient to an existing patient
If the patient is not found, create a new patient by clicking on Add Patient
Click on File
The incoming message will be displayed. Compare details as stored in your system with the incoming details. Check that you have matched the patient correctly. If incorrect, press Cancel and re-match the patient before proceeding.
Problem List
Select (tick) items that you wish to be added to your profile.
The first tab displays the patient’s clinical profile
Regular Medications, prescriptions and allergies
- Click on the Drugs/Allergies tab to view regular medications and allergies.
- Select (tick) medications that you wish to see in the regular medications list.
Tasks: recalls and screening jobs)
- Click on the Tasks tab to view recalls.
- Tick tasks to add to your patient’s task list.
Notes, Measurements and Attachments
These details are imported without additional intervention.
Review imported records
- Open the clinical notes. In the Old Notes tab, locate the Incoming GP2GP Record.
- Right-click on this item.
- Select View GP2GP Record to view the original incoming record
- Select Re-import GP2GP Record if you need to process the incoming record again (copy items into your record). Progress notes will not be duplicated
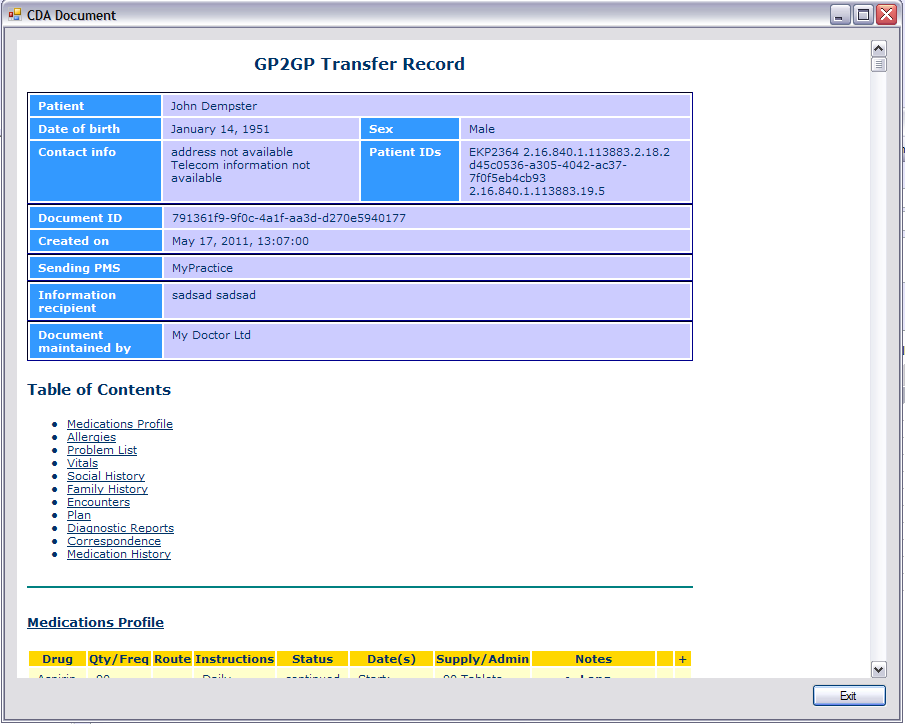
Preparing notes for use after import
Most imported notes could benefit from tidying them up to optimize the display.
I suggest that you open the clinical notes and review them shortly after filing them. Create a task if you cannot do this straight away.
The patient profile or problem list.
This is your summary for this patient. Feel free to add, edit or delete items on this list.
- Check for duplicate items and delete them.
- Items misfiled in the incorrect sections.
- Current problems for active problems
- Past History for significant inactive problems or events
- Surgical /Procedures …
- Onset year or age.
- Extra information (Comments) should be concise and brief.
Regular medications
Check for currency, remove if unlikely to be ongoing or regular.
Code medications if highlighted in green (Right click on item, select Replace Drug Name and Add ULM Code)
Check the units and quantities to dispense. Highlight the medication, review and correct instructions, units and quantity on the left. Press Regular to save changes.
Allergies
Code medications if highlighted in yellow (Right click on item, select Classify Drug Group)
Tasks (Recalls)
Check dates /items are still relevant in this list.
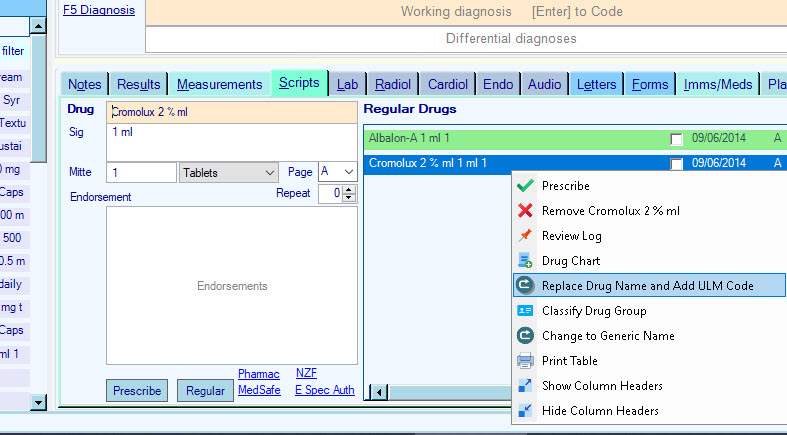
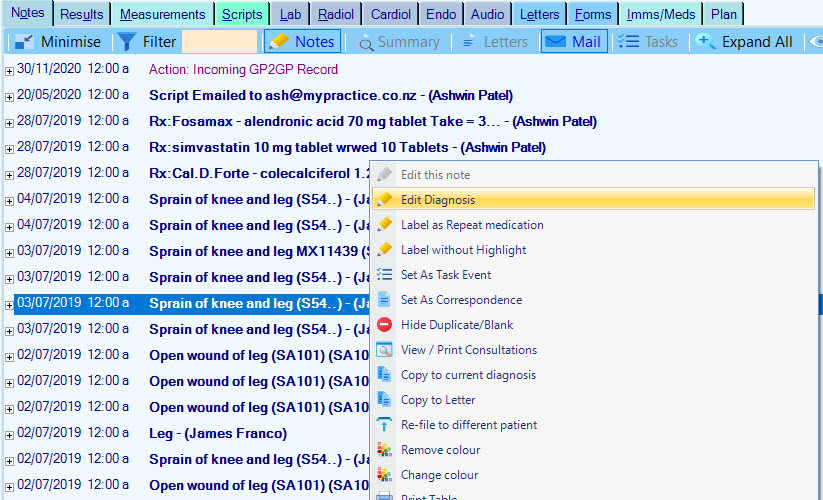
Old (Progress) Notes
Use the right-click menu to select options for tidying up imported GP2GP consultation notes
Edit Diagnosis
This will allow you to change the displayed Summary (Bold Text)
Open each note and if the Summary is inappropriate or not helpful, change this to a more meaningful description.
Label as Repeat medication
Use this option to label repeat medication requests and actions. The text will not be highlighted to give other items better emphasis.
Label without Highlight
Use this option to remove Bold from these items, to give other items better emphasis.
These options are designed to improve the display of notes and provide a better overview of the patient’s medical history. The Original copy of the received notes is stored and cannot be altered /removed for medicolegal integrity.
Set as Task Event
Label encounter type as a Task Event
This is used for recall letters , change in task status etc.
This is only displayed if the Tasks filter is clicked in the old notes menu bar.
Set As Correspondence
Used for Incoming letters . Treated as mail.
Hide Duplicate / Blank
Used if encounter is a blank note or has been duplicated. Use with care as note is then hidden permanently.