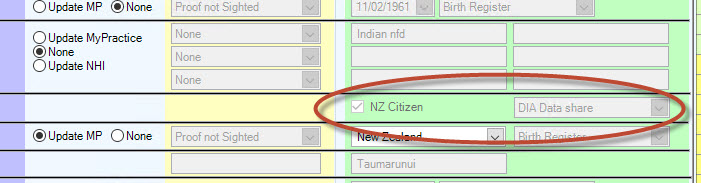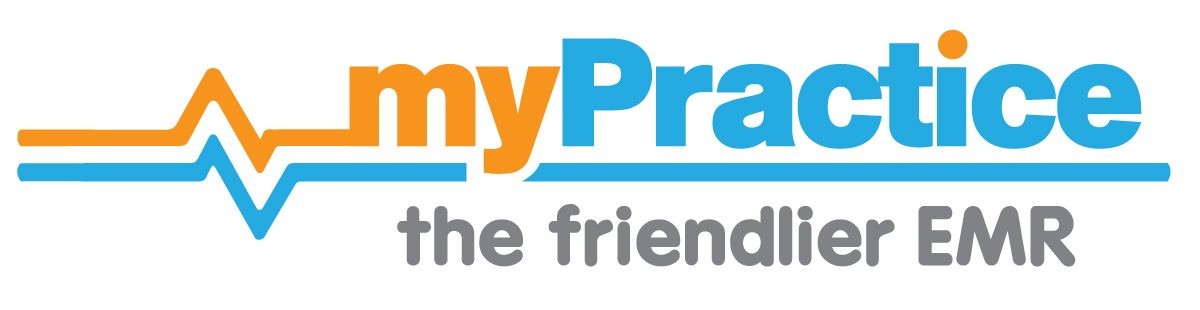Find you way back…
Introduction
We are synchronising patient details recorded at the practice with those held by the National Health Index (NHI) A comparison is automatically triggered when leaving the patient’s detail screen and at the time a patient arrives and leaves for their appointments. If a difference is detected, there is an opportunity to update either the practice or NHI system. This can also be triggered by clicking on Check NHI
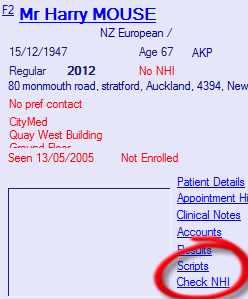
Patients will be enrolled electronically with the National Enrolment Service. The date of each consultation will be sent to this service. This will take place for eligible patients when they “Leave”. If a connection cannot be established, the message will be stored and sent later. This will replace the Patient Register uploads/downloads for Capitation after high levels of accuracy and reliability are established. Until notified, continue to submit quarterly registers.
Set up NHI updates and e-enrolments
Using NHI updates and e-enrolment
Arrive patient
When you arrive a Patient in the appointment screen we will retrieve the patient’s record from the NHI database and compare the details against that held in MyPractice.
- If the NHI version number for this patient matches, the arrival process will continue uninterrupted.
- If all the information matches (NHI number, first name, middle name, surname, gender, date of birth, ethnicity, and address. Note: Names and addresses are compared with all entries on the NHI system) the NHI version number will be updated and the arrival process will continue uninterrupted.
- If the information differs, you will have the opportunity to update either your details or those held on the NHI system. After you press the [Update] button the NHI version number will be synchronised.
Leave patient
When you leave a Patient in the appointment screen
- MyPractice will retrieve the patient’s record from the NHI database and compare the details against that held in MyPractice.
- Then we will check and update the enrolment status of your patient.
Find your patient on the NHI system
If no NHI is present, you will be presented with a “Search and match screen”
When this screen opens, you may see a list of potential matches
- If no suitable match is displayed, you can try changing the search criteria then [Search] again.
- Select a likely candidate and proceed to [Compare] the details with your data.
- If no suitable candidate exists, click [Add to NHI] to create a new Patient on the NHI system.
Note:
- There are some minimum data elements required for a search to proceed.
- The list is ordered by the Match score (the most likely match is at the top).
- Take extra care when there are similar match scores.
- For newborns, remember to try “Baby of …” in your search
Check for possible duplicates
When ‘Finding patients on the NHI’, we will check for possible duplicate records within MyPractice.
- We will display patients with the same NHI or any of the dormant NHI numbers (old deprecated numbers).
- We will create a task to remind your staff to check and merge these duplicates.
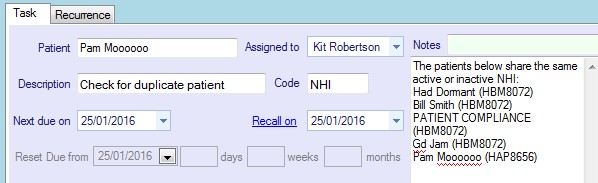
Add a patient to the NHI system
Add as much patient information to the NHI as is available. The minimum information required is:
- A Given name and Family name
- A Primary residential address
Validated and a physical address; not a P O BoxAddress
Validation refers to Geocoding using e-Sam in MyPractice. If the address cannot be validated, under Additional Information, state the appropriate reason
- Date of birth (No proof sighted)
- Gender
- Ethnicity
- NZ Citizenship (No proof sighted)
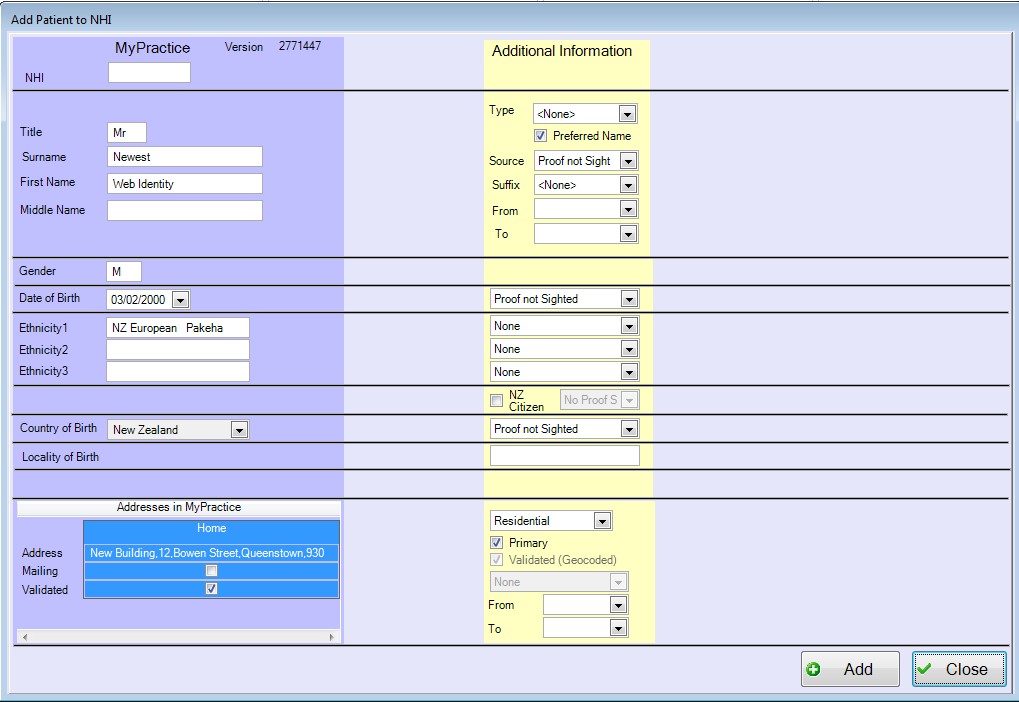
Once all the information is entered, click on the [Add] button.
NHI Compare and update
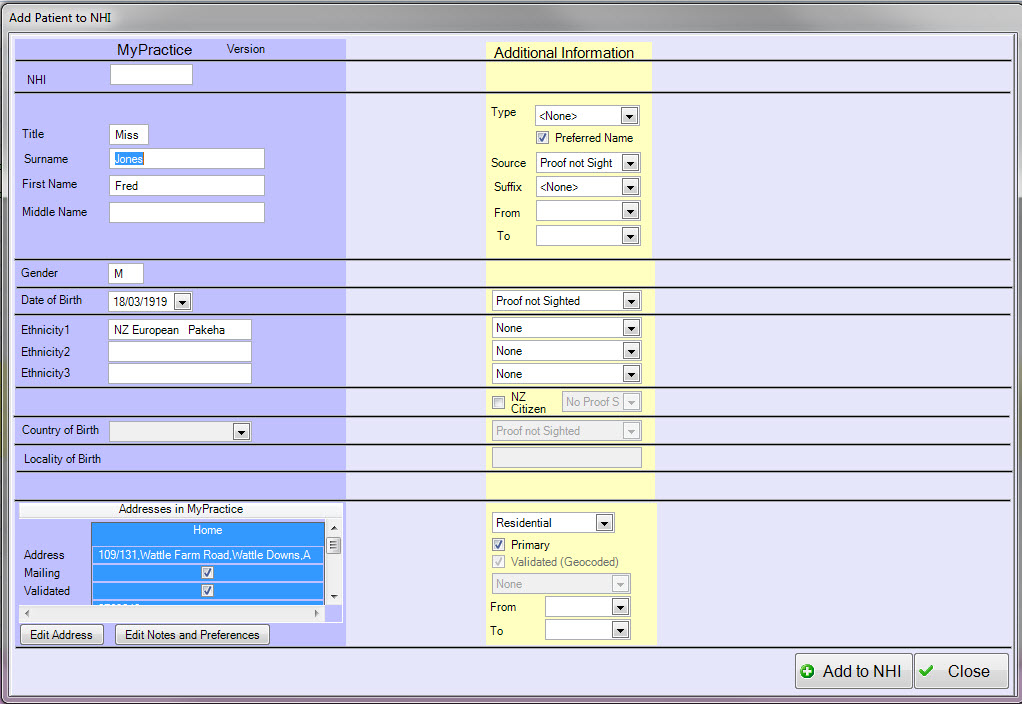
- Where more than one entry exists (names and addresses) the selected entry is highlighted in blue (Updates, additions or deletions will apply to the highlighted items).
- The label for information that does not match and cannot be updated is highlighted in orange
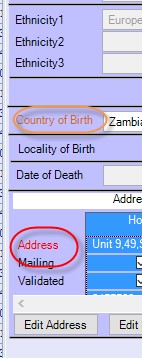
The label for information that does not match and can be updated is highlighted in red. Additional information stored on the NHI but not retained in MyPractice is displayed with a yellow background Information retrieved from the NHI system is displayed on the right (Green background) Information stored in MyPractice is displayed on the left (Purple background) Related information is updated together e.g. Name (separated by black lines)
- When information does not match, your options include:
- Update MyPractice
- Copy the information from the NHI system and update MyPractice
- Add to NHI
- Add information from MyPractice to the NHI system
- None
- Take no action
- Delete from NHI
- Remove the information from the NHI system
- Update NHI
- Copy the information from MyPractice and update the NHI system
- If you are Updating or Adding information to the NHI, you may be prompted for additional information.
- Update MyPractice
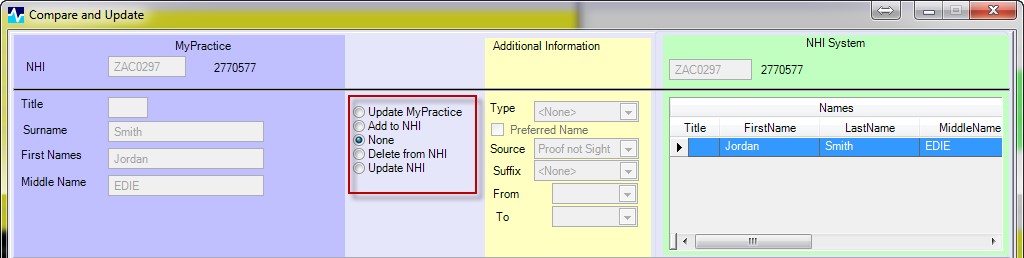
- Review and determine the appropriate action for each type of information
- Complete any additional information
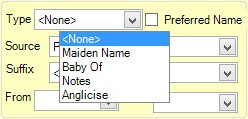
Press [Update].
e-Enrolments
For patients that are eligible for public funds, have an enrolment date and currently regular in your patient details screen
- Enrolment information is added or updated on the National Enrolment System (NES). The enrolment date, facility to be enrolled at and preferred practitioner information is taken from the Patient details screen. E-enrolment updates are triggered by [Leaving] a patient from the appointment book or pressing [Update Schemes] in the patient details screen.
- The date of any qualifying encounter is loaded on the NES at the time of ‘leaving’ the patient.
- All entitlement for schemes such as community services cards and high user’s card are downloaded from NES into My Practice.
- If your practice would be eligible for capitation funding when NES is used as the source of enrolments then a scheme called e-enrolment is added or updated.
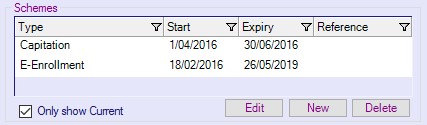
- In the future, your Capitation scheme will be updated and your practice will receive funding based on this
- The e-enrolment start date reflects when the patient was first enrolled with your practice.
- The expiry date reflects when the enrolment will end unless updated.
To manually end an enrolment (stop updates), remove their enrolment date, and enter a reason selected from the drop-down list. This will send the new date to NES and the expiry date will be updated in the scheme. To re-enrol the patient, enter the new date in the enrolment date field.
Patient details screen
Compare and update
While leaving the Patients details screen (F11), we will retrieve the patient’s record from the NHI database and compare the details against that held in MyPractice. (See Find your patient on the NHI and Compare and Update in below)
- If all the information matches (NHI number, first name, middle name, surname, gender, date of birth, ethnicity, and address. Note: Names and addresses are compared with all entries on the NHI system) the NHI version number will be updated in MyPractice and the arrival process will continue uninterrupted.
- If the information differs, you will have the opportunity to update either your details or those held on the NHI system.
Update Schemes
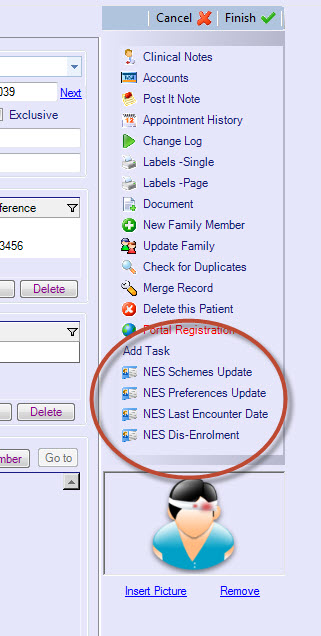
In Patients details screen (F11) when you click ‘NES: Update Schemes’ we will update schemes for CSC cards, High User cards and e-enrolment from the NES system.
Update Preferences
In Patients details screen (F11) when you click ‘NES: Update Preferences’ we will update survey preferences (see below) from the NES system.
Update Last Encounter Date
If patients are seen but not placed on the appointment book, this function can be used to update NES with the date last seen.
Enter the date last seen then press NES: Update Last Encounter Date
Dis-enrolment
This function will present a screen for changing the enrolment date or terminating enrolment. The Reason for dis-enrolment can be selected at this point.
Removing the enrolment date will also present these options.
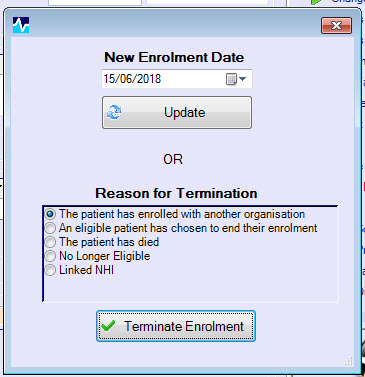
Survey Preferences
In MyPractice, Survey preferences can be seen in ‘Notes and Preferences’ tab of Patients details screen (F11).
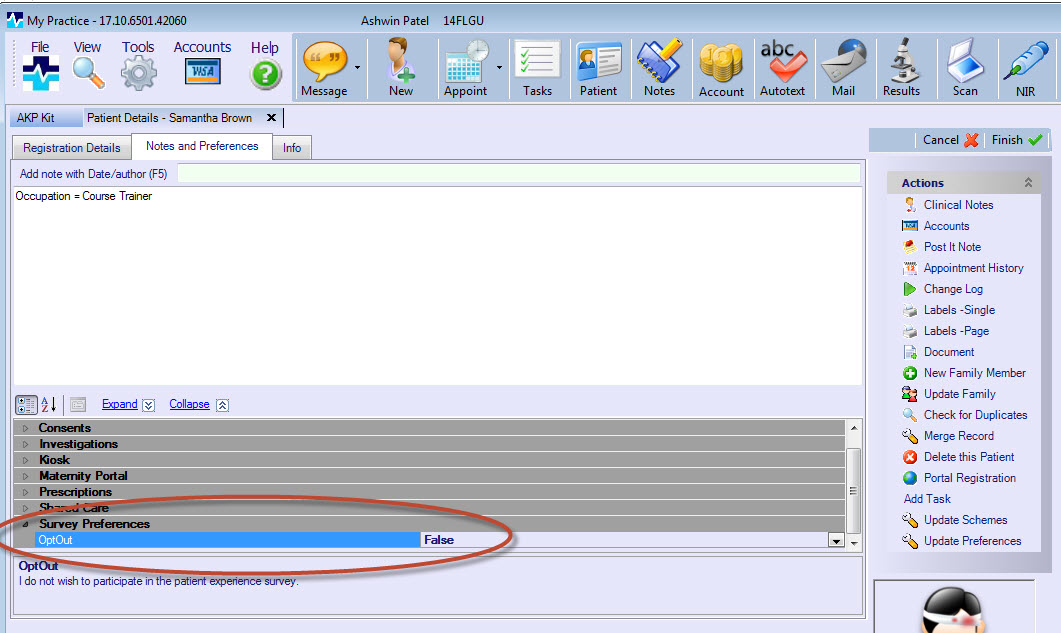
This is where patients may opt off these surveys.
Contact details (email and mobile numbers) are sent from the contacts list in the patient details screen.
Notifications
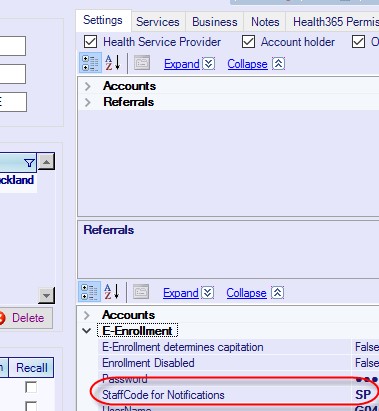
In the Practice settings, nominate a staff member to receive notifications from the NES.
Notifications are received and displayed in the task manager for that staff member. The practice may wish to contact and re-enrol expired enrolments for FLS. The enrolment status is updated where appropriate (e.g. expiry date is applied to transferred enrolments).
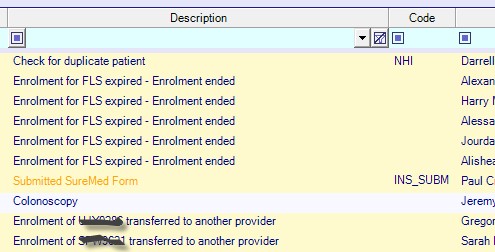
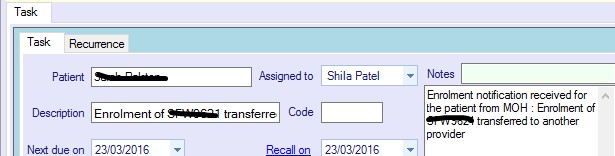
Testing if a person is a NZ Citizenship by birth via the NHI
Although not possible in all instances, it is now possible to check the eligibility for one-third of the population via the NHI/HUI.
The records for all those people born between 1949 and 2006 were matched between the Ministry of Health and the Dept of Internal Affairs. For the
1,754,980 million people who were confirmed as being born in New Zealand between these dates the NHI records were updated to show them as a New
Zealand Citizen by birth.
The attachment below shows the two places (Via Medtech and the HUI) where the citizen details can be found.
If practices are able to confirm eligibility via these screens, there is no requirement to seek further evidence of eligibility from the patient. A short note on
the enrolment form, by the eligibility question, stating “NHI confirms patient is NZ citizen by birth via DIA Data share” will suffice.