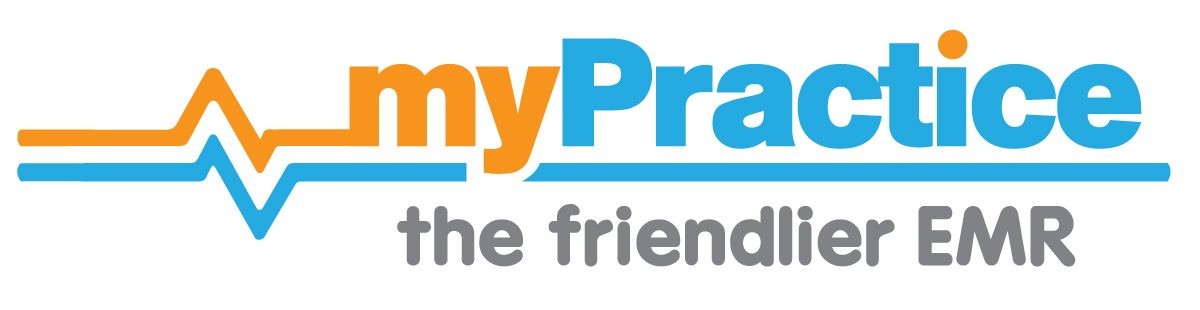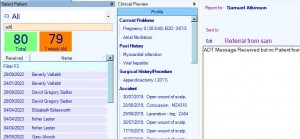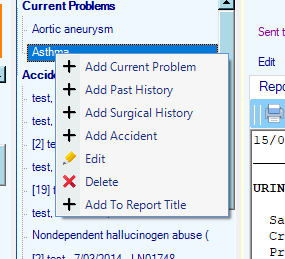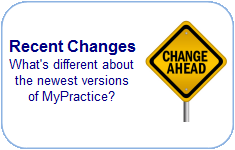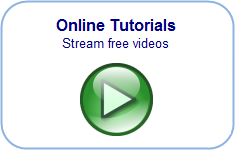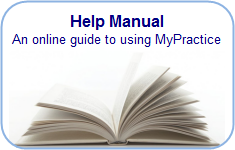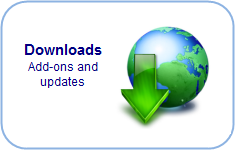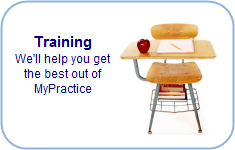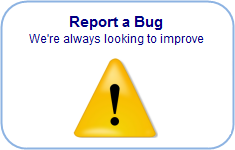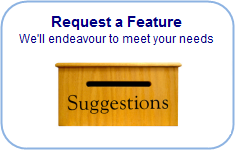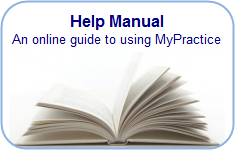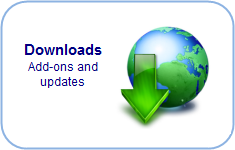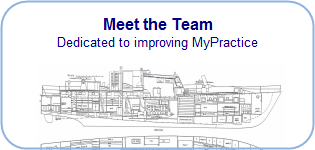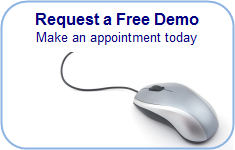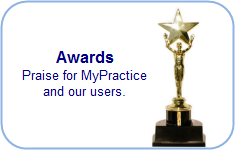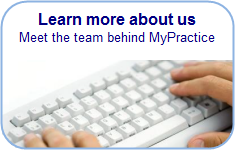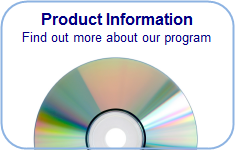Find you way back…
Opening the Mail Screen
Click on Mail in the toolbar to open the Mail Screen
Here you will view then file all incoming correspondence including:
- Laboratory Results
- Radiology reports
- Electronic Discharge Summaries
- Specialist Letters
- Other scanned Documents
- Online conversations (Patient Portal)
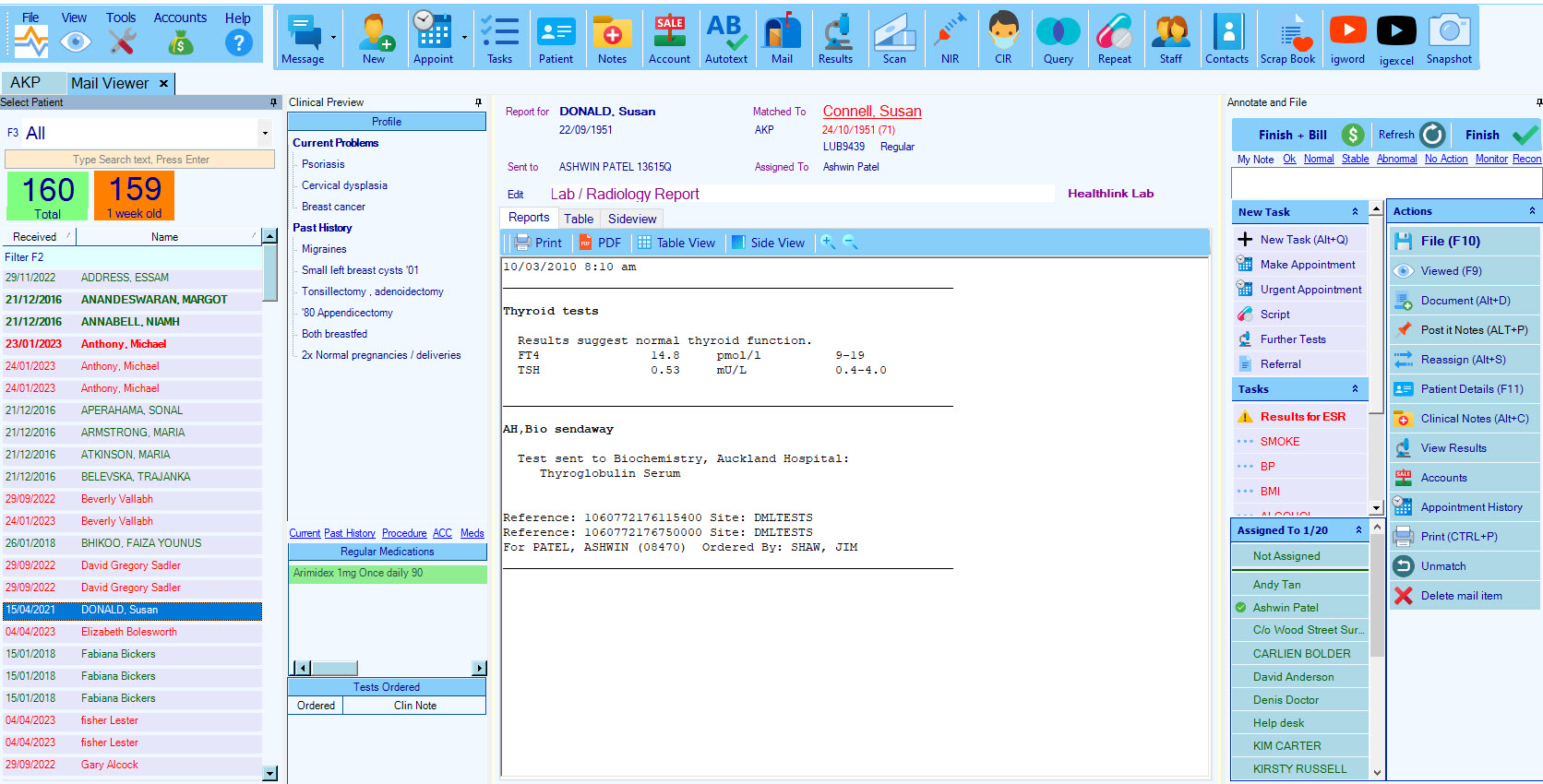
Viewing Mail
- At the top of the screen, check that the patient associated with this report is matched correctly with a patient from your practice.
- Un-match and match again if necessary.
- Review the report.
- Check the clinical note from the lab request if relevant.
- Compare with previous results/reports
- For lab results, click on the Table View or Side View tabs to compare the current results with previous results
- Review the patient’s profile for context.
- Review the patient’s regular medications.
- Perform actions as required.
- Update the patient’s problem list (profile) as appropriate
- Reconcile/update the Regular medications
- Update existing tasks or set any follow-up tasks
- Notify the patient by txt or email or phone call as appropriate
- Annotate the report
- File if finished with this report
- If you are not finished, mark as Viewed
- The next report will be displayed
Patient Matches
Review the patient match
- The name and other details accompanying the mail appear on the left
- If matched with a patient in your practice, the details will be displayed on the right.
- If any discrepancies are noticed, they are highlighted in red.
Selected Reports
Finding reports for specific patients
A list of reports is displayed on the left.
- Click on a patient in the list
- Type part of the patient’s name in the filter row above the list [F2]
– Unmatched mail items are shown with a yellow background.
– RSD (referral, status and discharge) mail is in purple text.
– Labs are in blue text. Labs with abnormal flags are red.
– Scanned letters are in green text.
– NIR messages are in purple
Filter by the type of mail
Select from the dropdown list at the top left. [F3]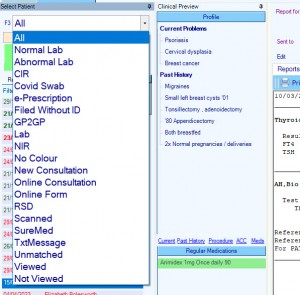
To find mail items containing specific text
Actions
Annotate the results (My Note)
- Enter any comments you wish to make about the result in the field at the top right of the screen before you file the result. These will appear in the Clinical Notes and results table.
- There are links for quick entries of common terms.
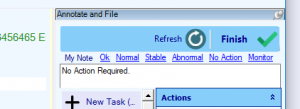
File the mail item
- Once you have finished with the mail item, Press [File] in the Actions menu.
- This marks the mail as viewed and records any comments added.
- The mail item has a strikethrough in the patient list and will not reappear when the mail screen is reopened.
Match Patient
If the mail has not been matched to a patient, Click on [Match] then identify the patient.
If you cannot match the patient and do not expect this patient to register in the near future, you can File Without Id
Update the Problem list or regular medications
Right-click in the problem list , select from the menu
Create a task for yourself or a staff member
- Select a preset Task (Make Appointment, Urgent Appointment, Script. Further tests or Referral)
- Click on New Task to create a customised task
Mark as viewed but do not file yet
- Click on Viewed, the item will appear bold in the patient list.
- Click on Viewed again to change the status back or File when ready.
Create a document to print or email to the patient
- Click on Document from the actions list
- Select your document template.
- Update the document if necessary before selecting Print or Email
- A copy of this document is saved in the patient’s record
Send your patient a txt message
- Click on Txt Message from the actions list (this is present if the patient has a mobile number)
- Select your txt document template.
- Update the document if necessary before selecting Send Txt
- A copy of this document is saved in the patient’s record
Remind me of a planned action next time I see the patient
- Click on Post-It Note from the actions list.
- Write a note.
- This note will appear on opening the clinical notes.
Reassign to another staff member
- Click on [Reassign] to assign this item of mail to a different practitioner.
Patient Details
- Open the patient details screen to look up the phone numbers, address or other details
Clinical Notes
- Open the clinical notes r this patient
Accounts
- Open the patient’s accounts screen
Appointment History
- Check past and upcoming appointments for this patient