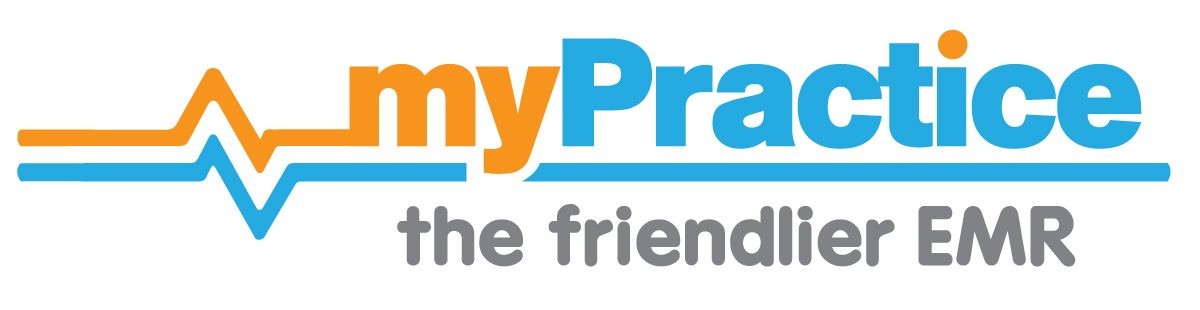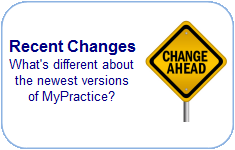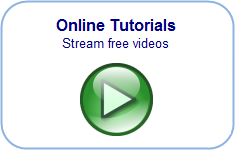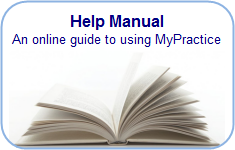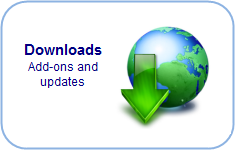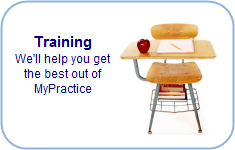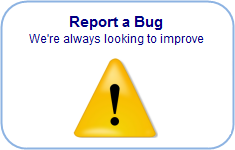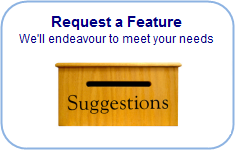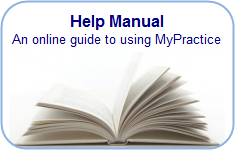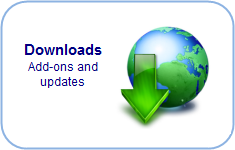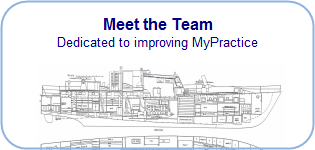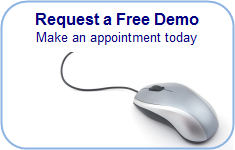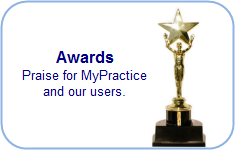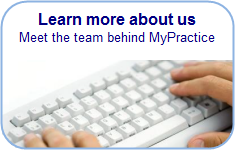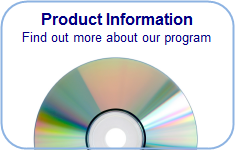Find you way back…
Processing Recalls
Recalls are tasks that have a reminder date. Patients with such tasks need to be notified when the task is due.
Open the task manager.
- Tasks that have Remind dates greater than or equal to today are displayed.
- Inactive patients are excluded
- Only active tasks are displayed.
- Items with a yellow background have no recurrence set
- Dates in Red are overdue over 3 months
- Dates in Orange are overdue over 1 month
- Items with priority 1 are coloured Red (Urgent)
- Items with priority 2 are coloured Orange(Urgent)

Details for each task can be viewed below (click on a task), including recurrences and action history.
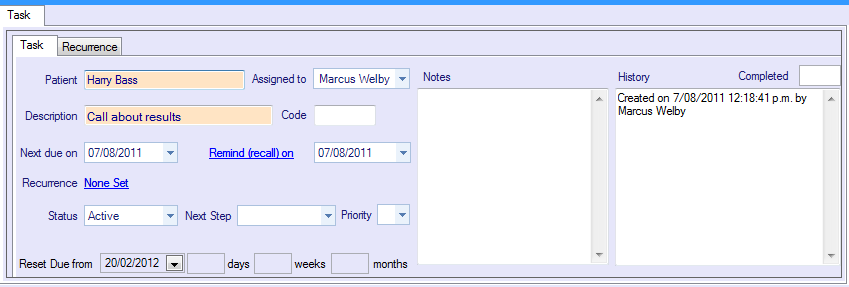
Display options include:
- You can view tasks due in the future (e.g. preview next months tasks) by changing the ‘Remind Before’ date.
- Items with Task status other than ‘Active’ can be viewed by selecting the statuses in the right list.
- View tasks assigned to other staff by selecting them in the list.
- You can also restrict your view to items that belong to patients with nominated Preferred Practitioners
(Please Refresh after altering these options to reload the task list)
Actions:
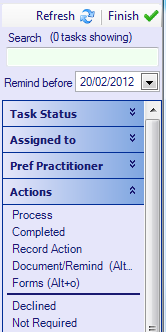
Work through the list of tasks:
- Check the appropriateness of each Task by reviewing the clinical notes, and change the status if necessary.
- Make as completed (If you discover that the job was already completed) or change the status if necessary
If the Task is appropriate and due,
1. Click on Process or Double Click on the Task (if a workflow Process is set)
- The Next Step is performed (e.g. letter printed)
Emails and txt messages are selected from your list of document templates. The document code must match the task code for automated selection.
If a corresponding template is not found, a default txt message is sent or a list is presented for letters and emails. (The default text message can be set up in the system settings. )
If a corresponding template is not found, a default txt message is sent or a list is presented for letters and emails. (The default text message can be set up in the system settings. )
- The reminder date is moved forward
- The actions will be recorded in the task Log and copied into the patient’s clinical notes.
or
2. Manually select the next step
- Contact the patient by phone and record your attempt with Record Action. Change the Next Reminder Date (e.g. in one month).
- or Send a Document (Printed, Emailed or Text Message). Change the Next Reminder Date.
- or Mark the patient as a non-responder (after a predetermined number of contact attempts)
- Your actions will be recorded in the task Log and copied into the patient’s clinical notes.
What happens next?
- When the patient attends and the Task is marked as done, the corresponding Remind date will be reset
- If the patient does not respond or attend by the next Remind date the Task will reappear.