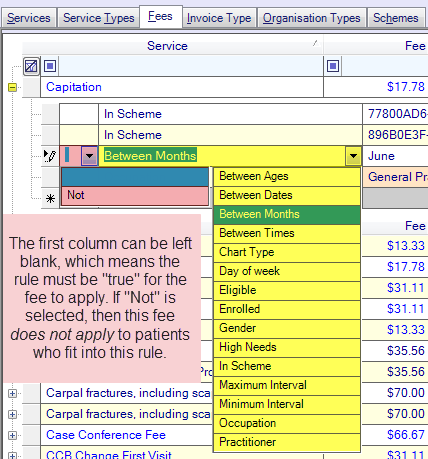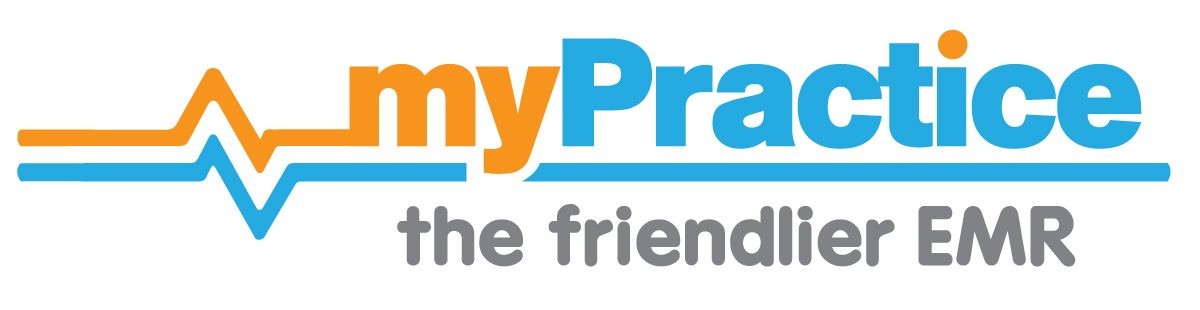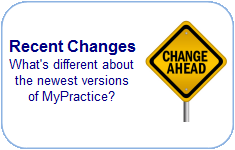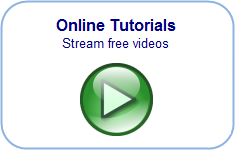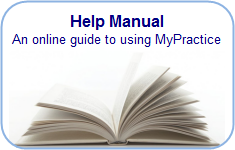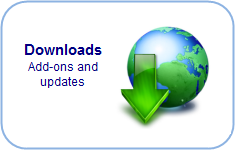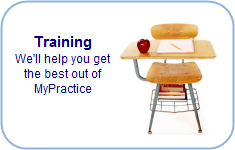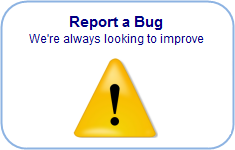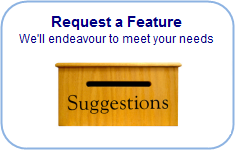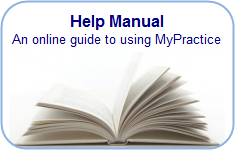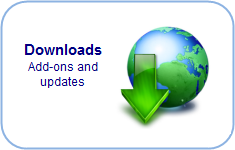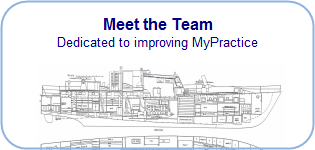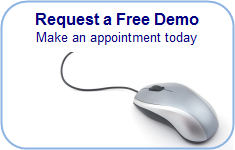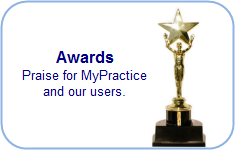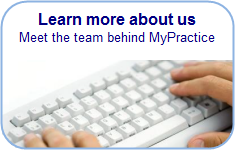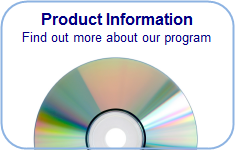Find you way back…
Select Account setup from the Accounts Menu
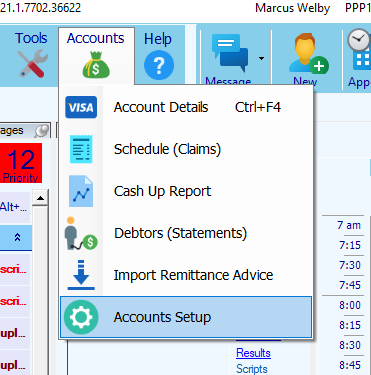
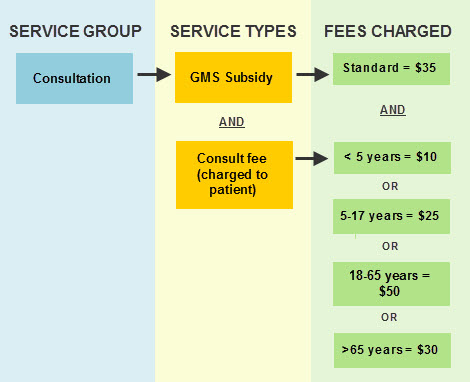
Payments for Services can have multiple contributors. e.g. Health Benefits as well as the patient may pay towards a consultation.
Each of these Service Types can have different fees depending on rules based on eligibility rules. These include age and capitation status.
Each service type can be paid by different parties.
Each consultation or visit often results in multiple invoices
Service Groups
Service Types are grouped together when they are delivered together.
These groups are presented at billing time
Set up these groups after creating the service types below
- Move to the Services tab.
- Click on the top grey line to add a service group
- In the Pick column, select one of the 3 options:
-
- All – All of the Service Types included in this group will be charged.
- One – you will pick one service from the list included in this group
- Many -you will pick one or more Service Types included in this group
4. Add Service Types to the service group by pressing the Services in Group button
5. Press [Finish] to save.
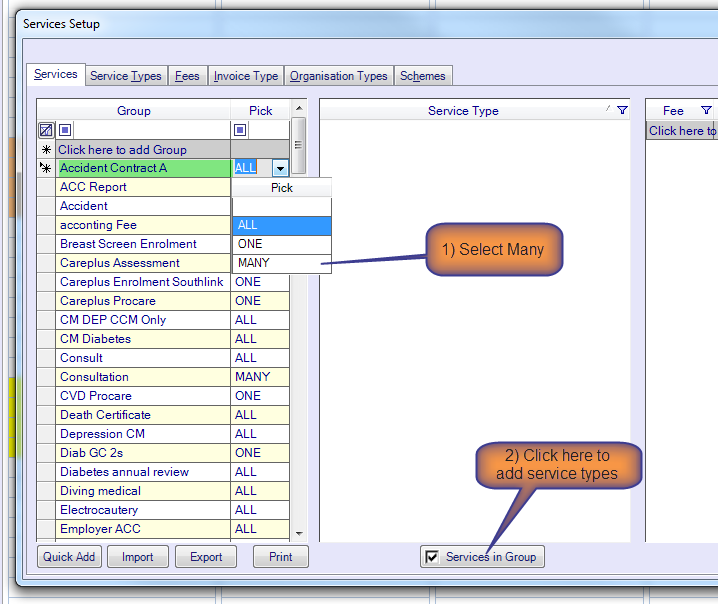
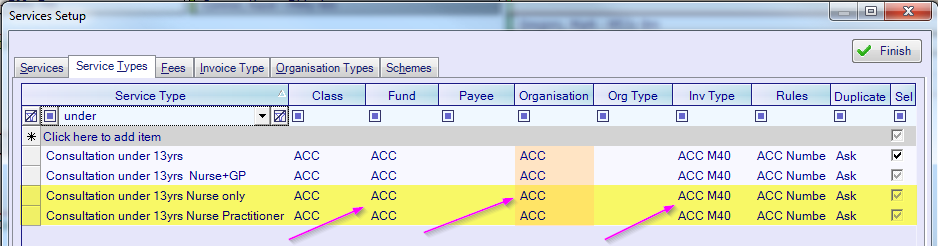
Service Types
Fund: MOH service utilisation classifications. Use the drop-down menu to select the appropriate class.
Organisation: the party responsible for paying for the service
- If this Service Type is to be charged to the patient or their usual account holder, leave this field blank.
- If this Service Type is to be charged to a specific organisation such as a company, click in the Organisation column and type in the organisation name.
- Organisation type: e.g. Insurance Company or Employer. Select from the list (set up in the Organisation Types tab). Members of this type from your contact list will be displayed at billing time.
Invoice type: Some organisations or government departments require invoices to be in a particular format. These types are created in the Invoice Type tab
Rules: Certain information regarding the patient is required for some claims.
Duplicates: Warnings can be displayed when trying to invoice multiple times on the same day
Class: If you would like to report on a group of related services, enter a group name in this column e.g. supplies
Payee: The payee receives the payment for this service.
In their staff details, every practitioner “works for” a business. When the Payee column is blank, the payments for the service are automatically assigned to the practitioner’s business.
If the payment should be made to a different account, use the drop-down list to select that account. For example, if all fees for a flu vaccination need to be diverted to the Practice Account, you would select Practice Account in this column.
Fees
When multiple fees exist for any service type, rules will need to be set up so that only one fee will apply to any one patient
1. To create the rule, click the [+] on the left of the fee row.
2. Click on the grey row to add a rule
- Leave the first column blank unless you want to exclude patients meeting this rule (NOT)
- Select the Rule type in the second column.
- Between Ages e.g. 6-17 years.
- Between Dates
- Between Months
- Between Times e.g. if you have different fees for after hours
- Day of Week
- Chart Type if you have a different fee for Regulars or Visitors
- Gender if the fee differs depending on Gender.
- In Scheme where the fee differs depending on whether the patient is a current member of a scheme. e,g, Capitation, CSC Holder
- Occupation of the service provider
- Practitioner, when practitioners charges differ for the same service.
The third and fourth fields are where you enter the value that the rule is to recognize. If you select any of the Between options, you must enter a range
| Service Type | Choose the Service Type from the pop-up window |
| Fee | Enter the GST exclusive price; OR |
| GST Inc | Enter the GST inclusive price |
| Code | Enter an optional reference code |
| Qty | The default quantity for this item |
| Unit | Select the way fees will be calculated. Usually, this will be by “Unit”, so the fee applies once per “unit” of Service Type added to the invoice. Other options will allow you to set the fee per hour etc. |
| Details | Tick this box so that a user can view and confirm the fee when creating an invoice. |
| Tax | Enter the tax code. It is usually “S” (Standard GST Rate) |
.