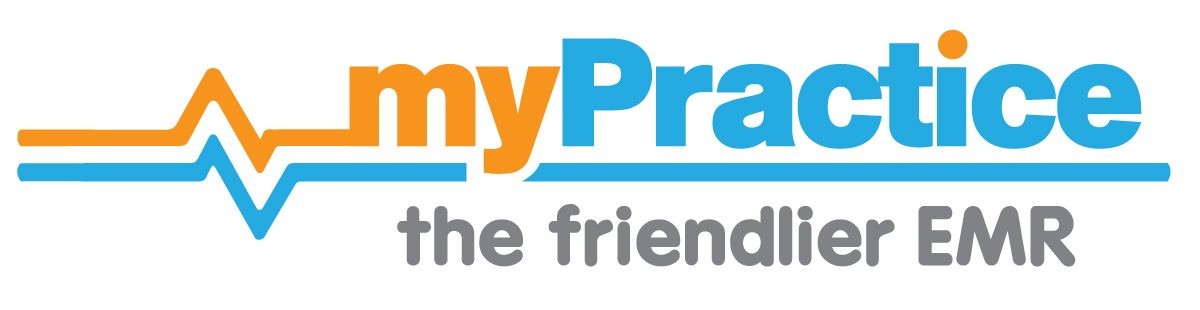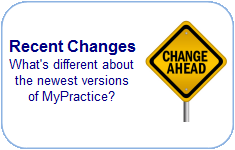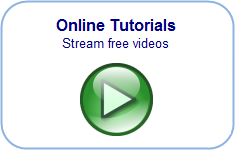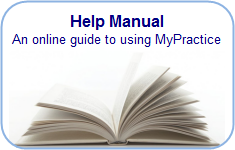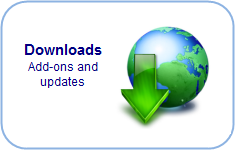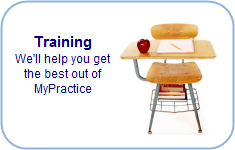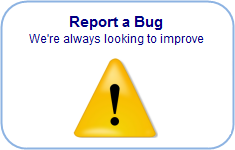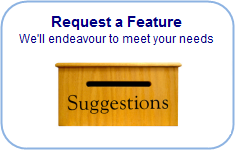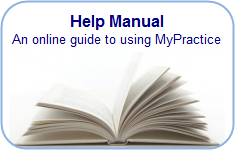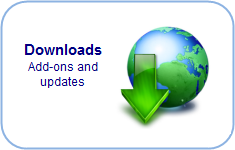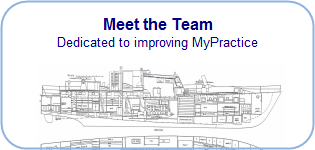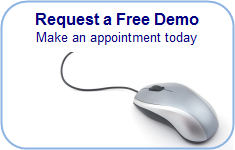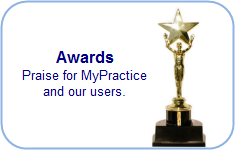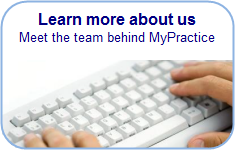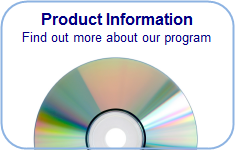Find you way back…
Letter Writer
To write a letter
- Click on the Letters tab at the bottom of the clinical notes screen.
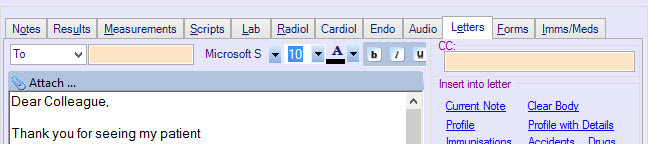
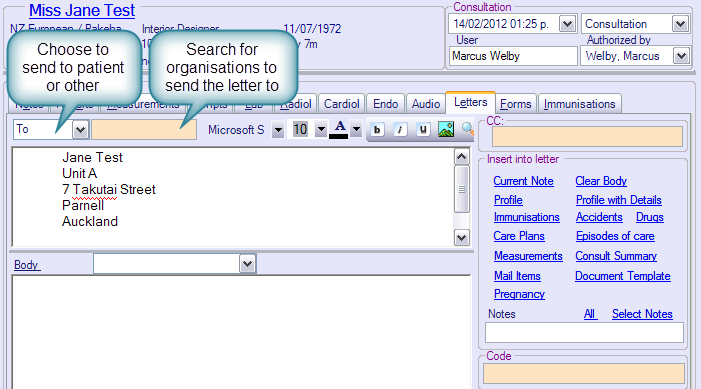
Choose your recipient
To write to one of your contacts
- Search your contacts list by entering text into the orange search box and press [Enter]
- The search text may be part of the contact’s name or organisation. It can also be text entered in the contacts list of services.
- Select the appropriate contact and press [Ok]
- Check that the appropriate contacts details are visible in the Header section
- Your patients details will also be added to the Header Section. Edit as necessary.
To write to your patient
- Change the [To ] option to Patient
- The Patient’s address and details will appear in the Header Section
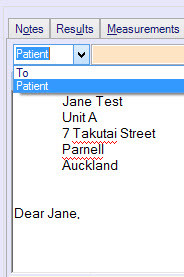
To write to others
- Type the recipient’s name and address directly into the Header Section
The Opening Statement
- Your default opening statement will be inserted into the Header
- These defaults can be set in the practitioners’ settings (Staff Editor)
- Use the drop-down list to select an alternative opening statement
The Closing Statement
- Your default closing statement will be inserted into the Footer
- These defaults can be set in the practitioners’ settings (Staff Editor)
- Use the drop-down list to select an alternative closing statement
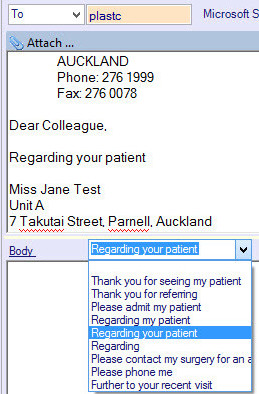
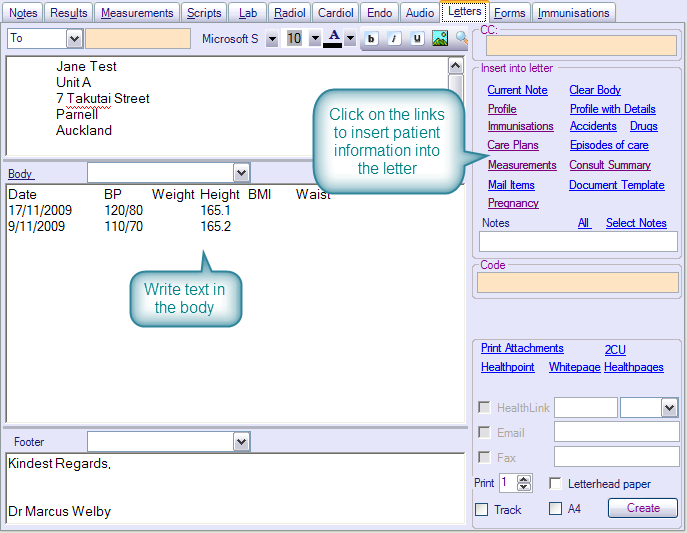
The letter body
- Type the main content of your letter into this section
- Use the formatting options for different fonts, font sizes, colour, bold, italics or underlined text.
- Use the picture icon to insert pictures into your letter.
- The Preview icon will display the complete letter
- The spell-check icon will check the letter for spelling mistakes
CC list
To add a list of recipients that you intend to copy this letter to.
Search for contacts in the CC orange box, press [Enter]
The name and address of these recipients will be added to the bottom of the letter
Insert into Letter
Click on these links to copy parts of this patient’s record into your letter
- Current Note
- This will copy today’s notes into your letter including the diagnosis, history, exam and actions
- Profile
- This will insert the patient’s problem list, family history, social history, regular medications and allergies
- Profile with details
- This includes the profile along with any additional information
- Immunisations (List of vaccines)
- Accidents (List of accidents with date and M45 numbers)
- Drugs (List of Regular Medications)
- Goals (from Profile)
- Episodes of Care (from Profile)
- Measurements (Select from Measurement templates)
- Consult Summary (List of diagnoses)
- Mail Items (Selected Lab Results, Xray Reports, RSD letters)
- Document Templates
- Insert a mail merged document template
- Pregnancy (Maternity details)
- Notes containing [ filter text ]
- Notes by date Range [Calender Icon] (Choose the start and end dates)
- All (complete progress notes)
- Copy/Paste (Select a section from the displayed notes)
- Highlighted consults
- Hold the [Ctl] button down to multi-select in the Old Notes display
- Select [Copy To Letter] from the right-click menu
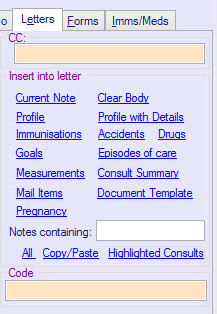
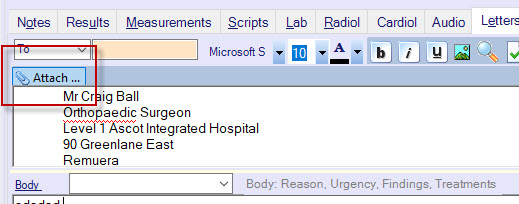
Attachments
When sending emails and Healthlink documents you can attach saved pictures and attachments.
- Click on [Attach ] at the top of the Header Section then select from the list of attachments
- Click on Print Attachments then select the documents to letter and send with your letter.
After writing your letter you can select the mode to send this to the recipient
Printing letters
- The default is a printed copy
- You can set the number of copies
- Letters are usually printed on to an A5 page . Select A4 if required
- The default Letter head containing the authors details can be replaced with a blank space to accommodate pre-printed letterhead paper
- A document template version of letterhead can be set in your practitioner settings
- A document template version of a footer can be set in your practitioner settings
Sending Letters by Email
- If the patient or contact has an email address, this will be displayed next to the email checkbox
- Email must be enabled for the practice (SMTP) and the author must have an email address in their staff settings
- If missing, it can be typed into this box
- Tick the email box to send this letter by email
Sending letters by Health-Link
- If the contact has a HealthLink EDI address, this will be displayed next to the Healthlink checkbox
- Patients must have an NHI number
- If missing, it can be typed into this box
- Tick the Healthlink box to send this letter by Healthlink
Tracking Referrals
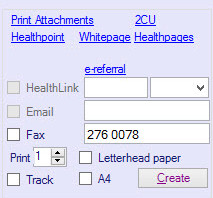
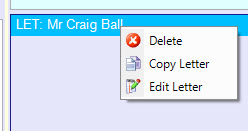
Create Document
- Once you have completed your letter and set the printing or sending options press [Create]
- In the Actions List, there will be an entry for the letter
- The Letter will be printed or sent when you complete the consultation and click “Finish”.
Copy or edit letters
If you right-click on the letter in the actions list you can choose to edit or copy this letter
Edit
This re-opens the letter for further changes
Copy
The produces a copy of the letter. Change the recipient to another contact or the patient
Annotate the letter with the CC if desired
Select the send/print mode
Press [Create]
The copy of the letter will be added to the Actions List
Letters can also be copied from previous consultations (Right-click on the letter when viewed in Old Notes).