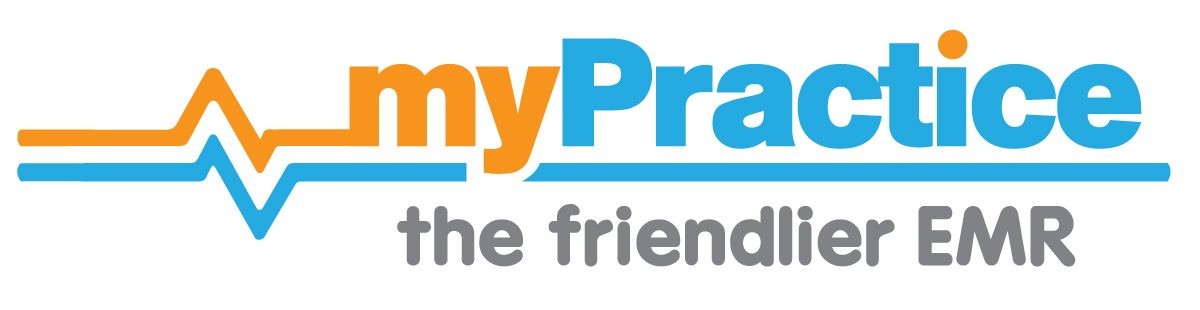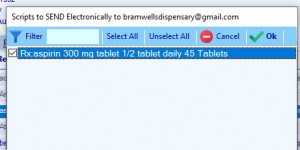Find you way back…
Prescriptions
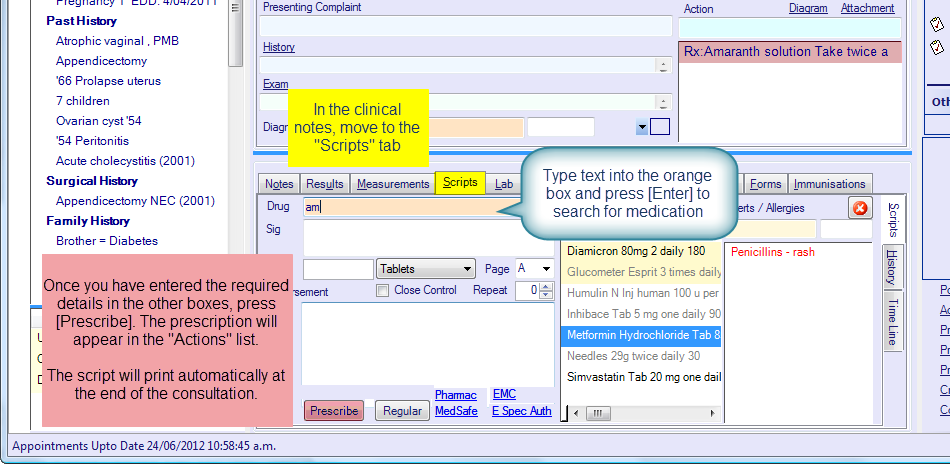
Select a drug
- In the clinical notes screen, go to the Scripts Tab [Alt+S]
- Type part of the drug name or the condition into the search box and press [Enter]
- A selection of drugs from the NZ Formulary) is displayed
- Instructions from the NZF have a green background
- Instructions editable by the practice have a yellow background.
- Generic names are in green text
- Trade names are in blue text
- Subsidised drugs are listed first
- Drugs with instructions are listed before those without instructions
- Select the drug and instruction from the presented list and press [Enter]
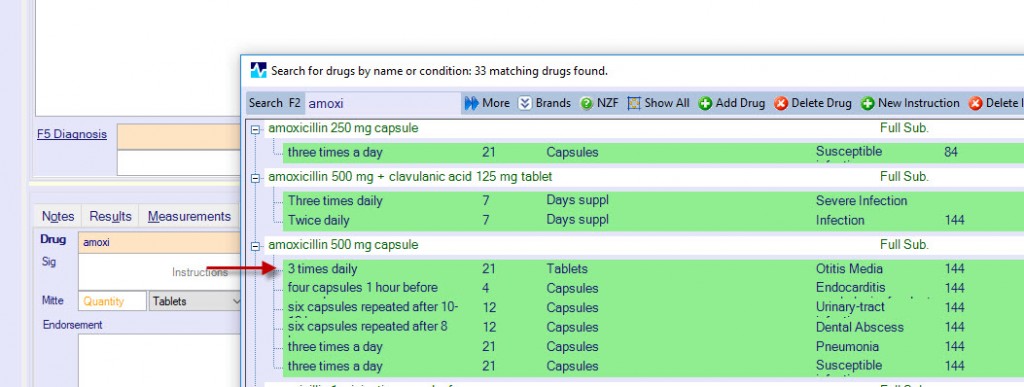
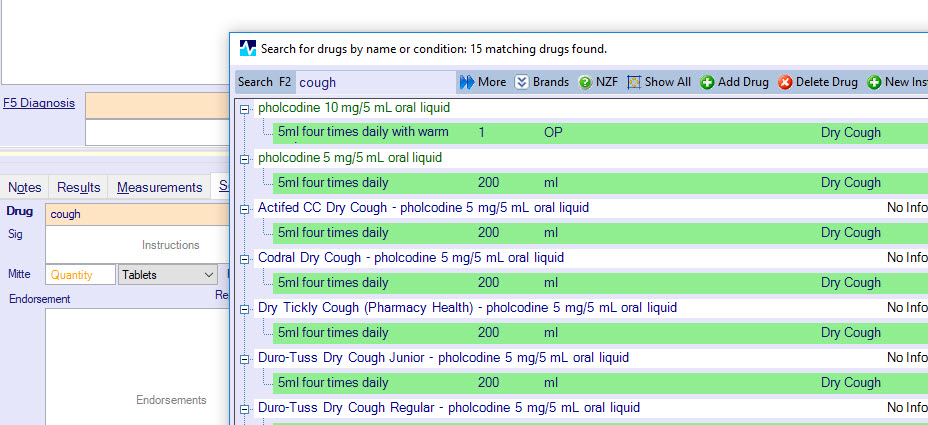
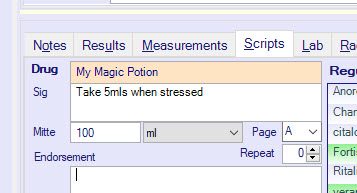
Enter a drug manually
- Press [Alt+S] or click on the search box in the Script Writer Tab
- Type the full name of the drug and strength. Press [Tab] to continue.
- Enter the instructions and quantity/units to dispense
Drug Allergy Check
Interaction and contraindication checks:
You will receive an alert if your chosen drug belongs to the same drug class as one that potentially interacts with another drug in this patient’s regular drug list.
You will receive an alert if your chosen drug belongs to the same drug class as one that is contraindicated with a condition in the problem list (including pregnancy and breastfeeding).
Press [Yes] to continue with the prescription or [No] to select another drug.
n.b. Set your preferences in the Staff Editor to determine which severity, action required and evidence level is required to trigger an alert.
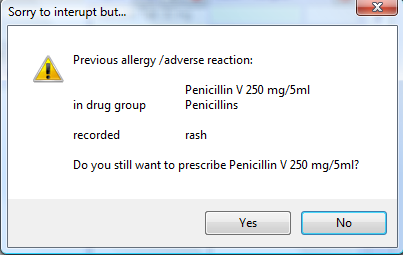
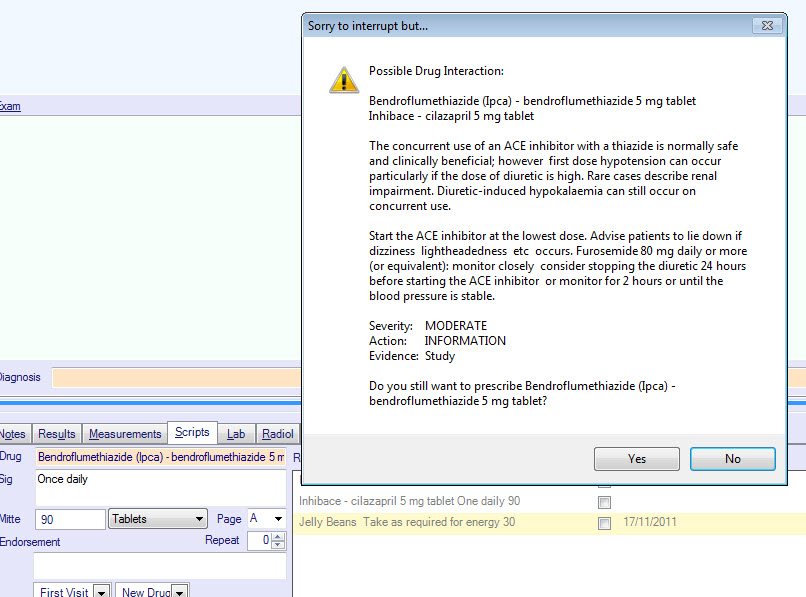
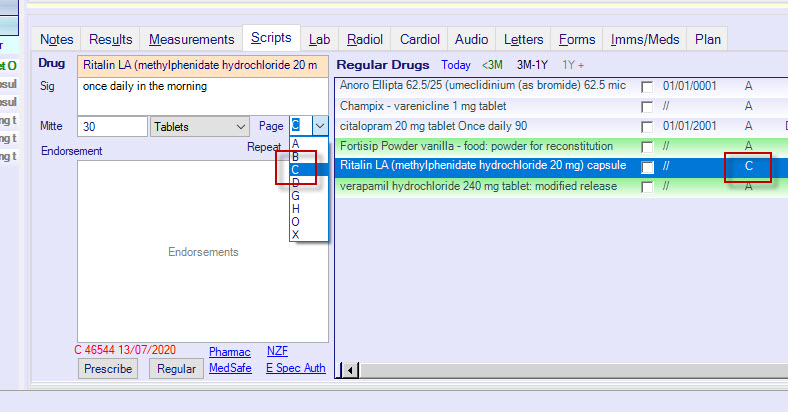
Single Page Options
Select a different page letter from the popup list to print items on separate pages:
- Select Page A, B, or D for items to be printed together. Use separate pages for items that may be presented separately to chemists.
- Select C for Controlled Drugs
- Select H for items requiring Hospital Pharmacy dispensing
Other print options in this popup include:
- Select O (for oral contraceptives) to print on the script.
- Select G to print the appropriate information for green prescriptions.
- Select X for items that you do not want to print (e.g. restricted schedule items, injections given, nebulised medication given).
You can save these print options in the Edit Drug Screen.
These options are saved with regular drugs.
Review Details and Prescribe
- Modify the instruction or quantity if necessary
- Select a Page letter (Single Page Option as below)
- Select the number of Repeats
- Enter any endorsements (e.g. specialist name, certified condition)
Click on [Prescribe] to add to a prescription now
or Click on [Regular] to add this drug to your regular drug list
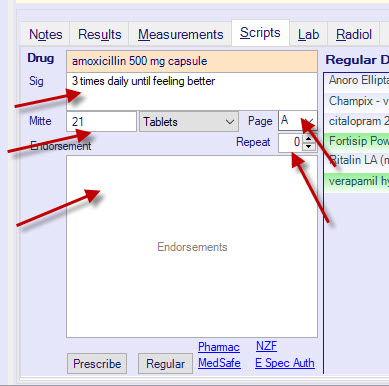
From Regular medications list
- Double click on the regular medication in the list to prescribe the drug without alterations.
- If there is no ULM code the item will have a green background and a prompt will be displayed.
- Press [Ok] to proceed to select a coded drug from a list.
- Press [Cancel] if you do not wish to code this drug at this time.
Prescribe a modified regular medication
- Click on the regular medication in the list
- Update instructions and quantity
- Press [Prescribe]
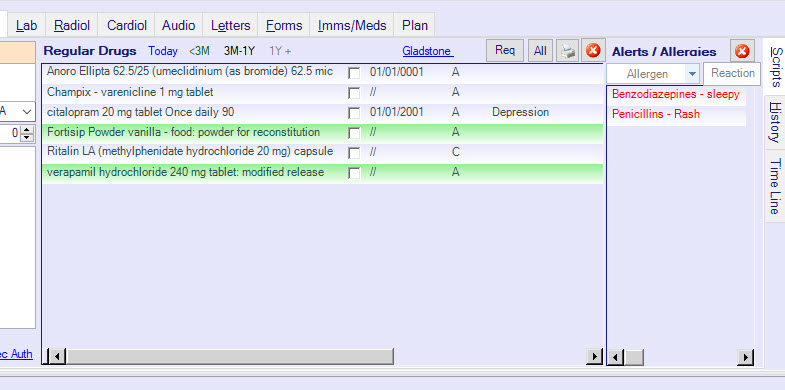
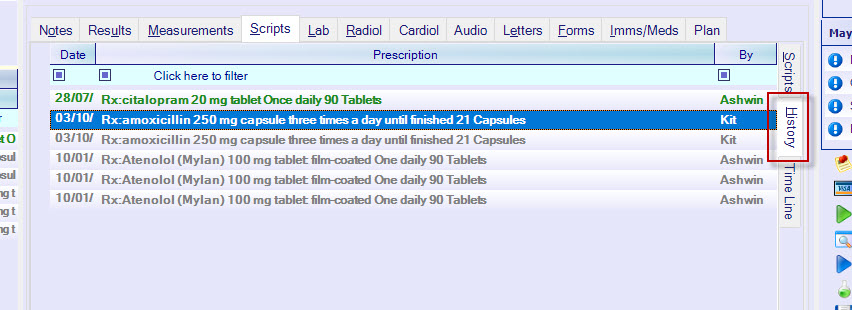
Prescribe from the old notes medications list
- Double click on the prescription in the old notes to re-prescribe the drug without alteration.
Prescribe from the Script History
- Click on the Script History Tab (at the side of the Script Tab)
- Double click on the prescription in the script history to re-prescribe the drug without alteration.
Prescription Codes
Prescriptions are annotated with a code indicating the patient’ chemist co-payment category.
If your practice has a Low Access capitation contract you must indicate this in your practice settings. Select Our Practice(s) from the Tools menu. Select your practice from the results and press OK. In the Settings tab, enter the Value Y next to the Low Access Practice setting.
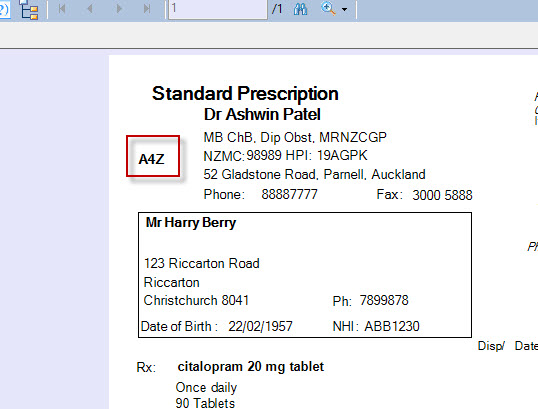
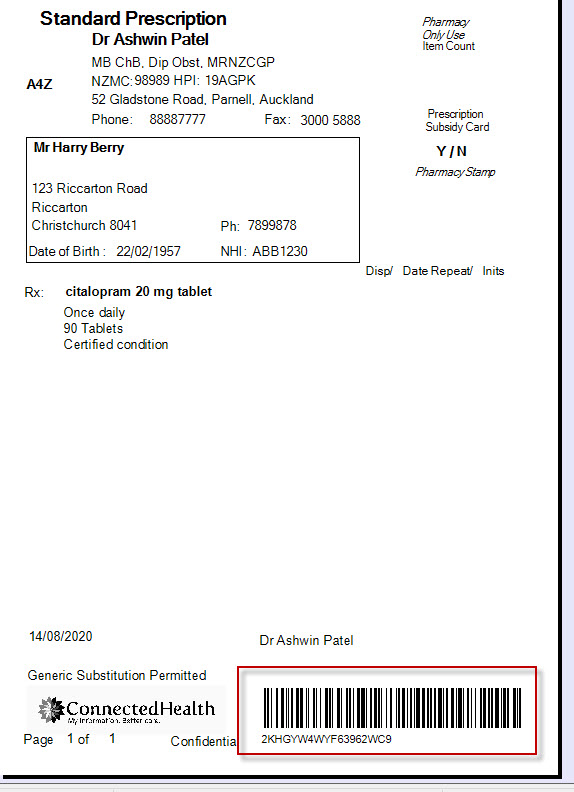
E-Prescriptions
MyPractice is fully compatible with the MOH e-prescription service
Please contact our helpdesk if you are ready to turn on this functionality
There is no additional cost for this service
Advantages include
- Compliance assistance: Notifications when prescription are dispensed
- No need to mail scripts
- Controlled drugs can be computer printed. You no longer require triplicate forms and handwritten scripts, no more tracking pads.
Signature Exempt Scripts
Prescriptions can be sent directly to the patient’s preferred pharmacy (by email)
e-prescribing must be enabled
This must be done by the actual prescriber themselves.
Select the Chemist
Above the Regular drug list, the Name of their usual chemist is displayed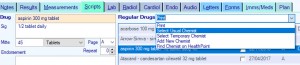
If Print or the wrong chemist is displayed, you can nominate a chemist by Selecting Select Usual Chemist or Select Temporary Chemist.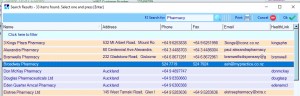
- Select Usual Chemist – Saves the Chemist for future prescriptions
- Select Temporary Chemist – For current consultation only
Select a Pharmacy from the list or enter the chemist’s name into the search box
Chemists are displayed from your contacts list and Healthlink’s Directory (Orange background)
Select one with an email address
The Name of the selected chemist or email is displayed
Confirm signature-exempt prescription
When you complete the consultation (Press [Finish]) to press [Print] you will be prompted to confirm sending this script to the chemist by email