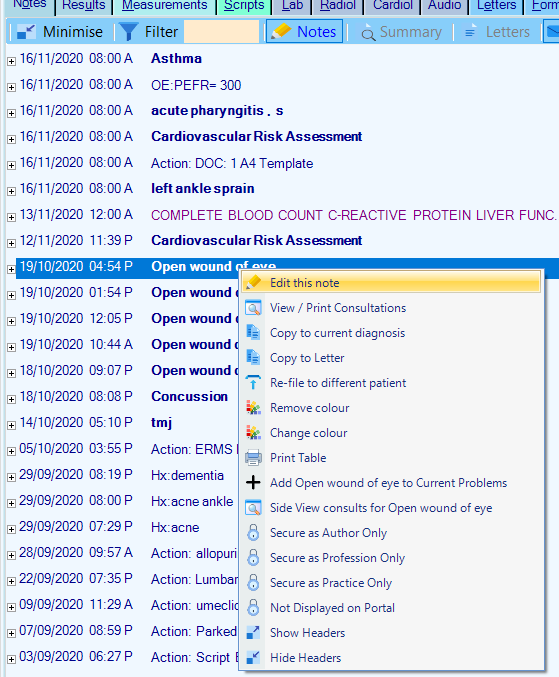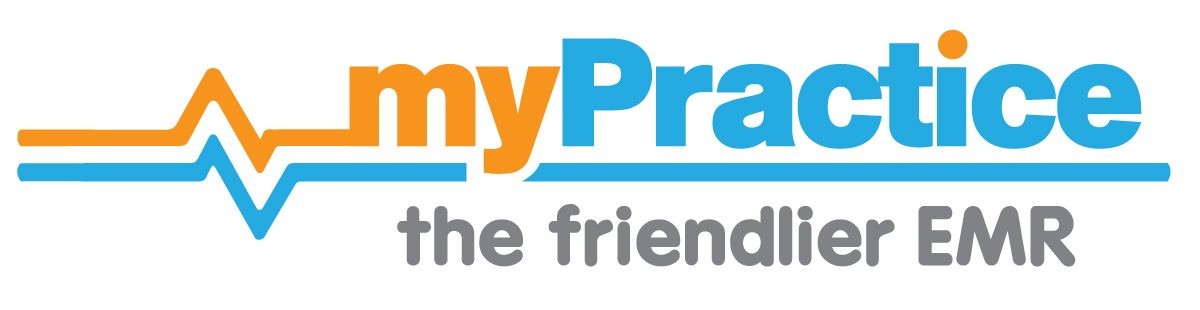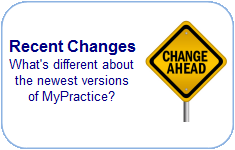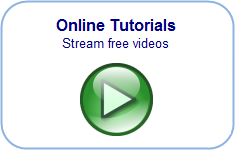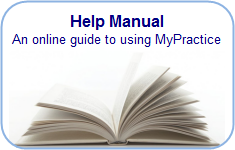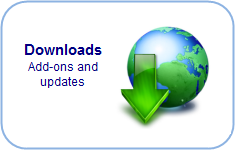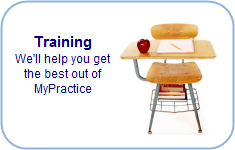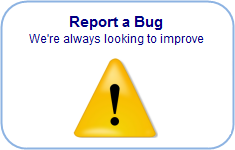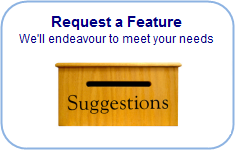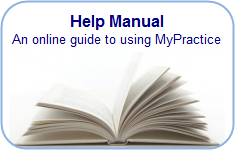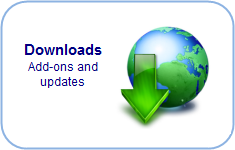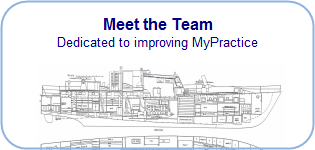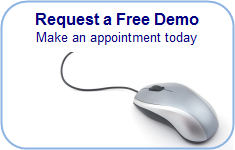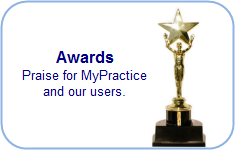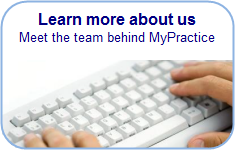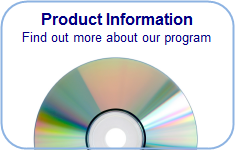Find you way back…
Reviewing notes from previous consultations
To review notes from previous consultations, click on the Notes tab at the bottom of the clinical notes page
- Here you will see a summary of the patient’s consultations and complaints.
- The Author, Authorising Practitioner and Consultation type (if not a standard consult) are displayed on the right.
- Click on the row to expand it and view the full contents of the consultation. (When in the old notes tab: Right Arrow – expands selected note, Left Arrow -collapses note. CTL+Right Arrow -Expands all notes, CTL+Left Arrow -collapses all)
- Enter text into the Filter box and press [Enter] to hide any consultations that do not mention this text. (This can be part of the diagnosis, history, exam notes or an action item)
- Click on Notes or Mail or Tasks to include or exclude these items from the view.
- Click on Letters to view consultations that include a referral letter
Repeating previous actions
- Double click on action notes to repeat that note in todays consultation
- Double click on a prescription item to prescribe that item again today
- Double click on Lab or Radiology orders to repeat the order todays
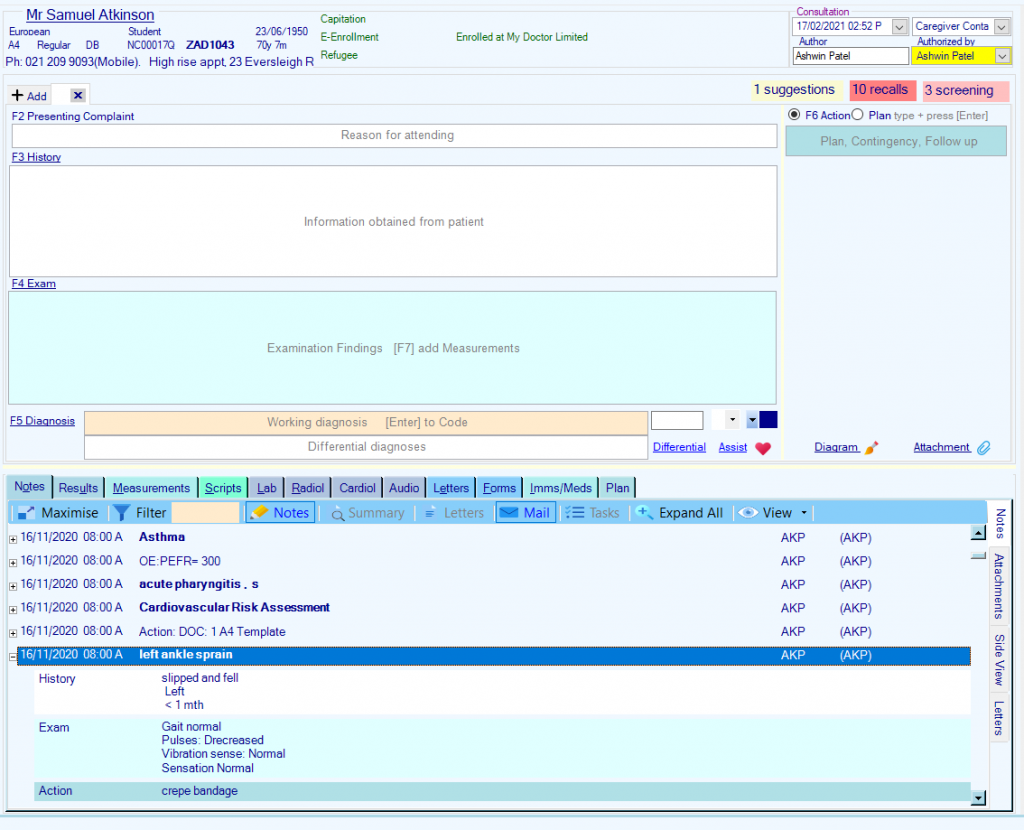
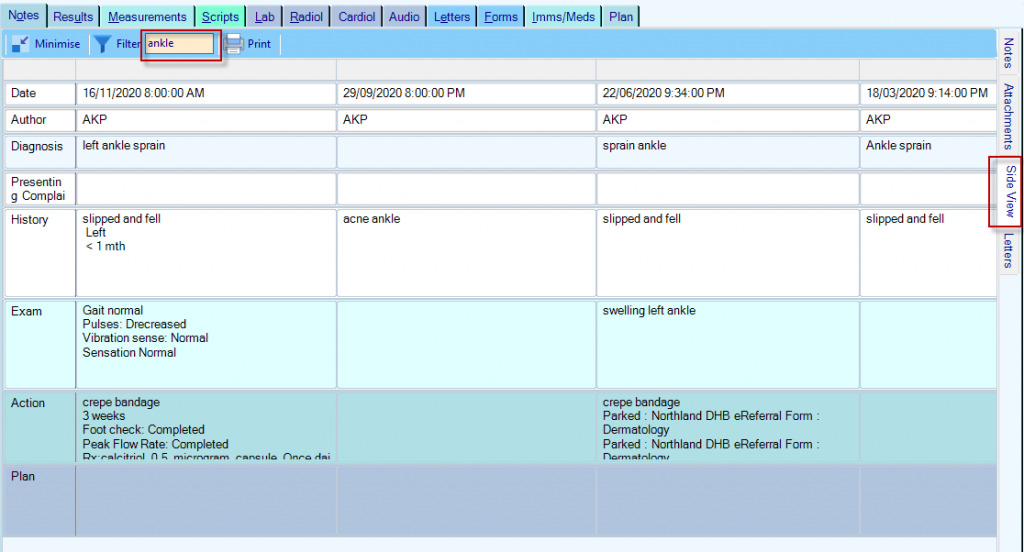
Review the progression of a problem
To review the progression of a problem over many consultations
- Type some text into the filter box
- Click on the Sideview tab (on the Right)
Notes will be displayed side by side so that changes to the history or examination or actions are easier to discern.
List of attachments and diagrams
- Click on the Attachments tab (on the Right)
A list of attachments for this patient will be displayed
- Double click at the top of any row to view the attachment
- To select attachments to view side by side for comparison, Select from the Right-Click menu
- Compare attachment on the left
- Then Compare attachment on the right
- Use Relabel to update the title of the attachment
- Use Resize to reduce the size of the attachment (e.g. if it is too large to attach the picture to an e-referral).
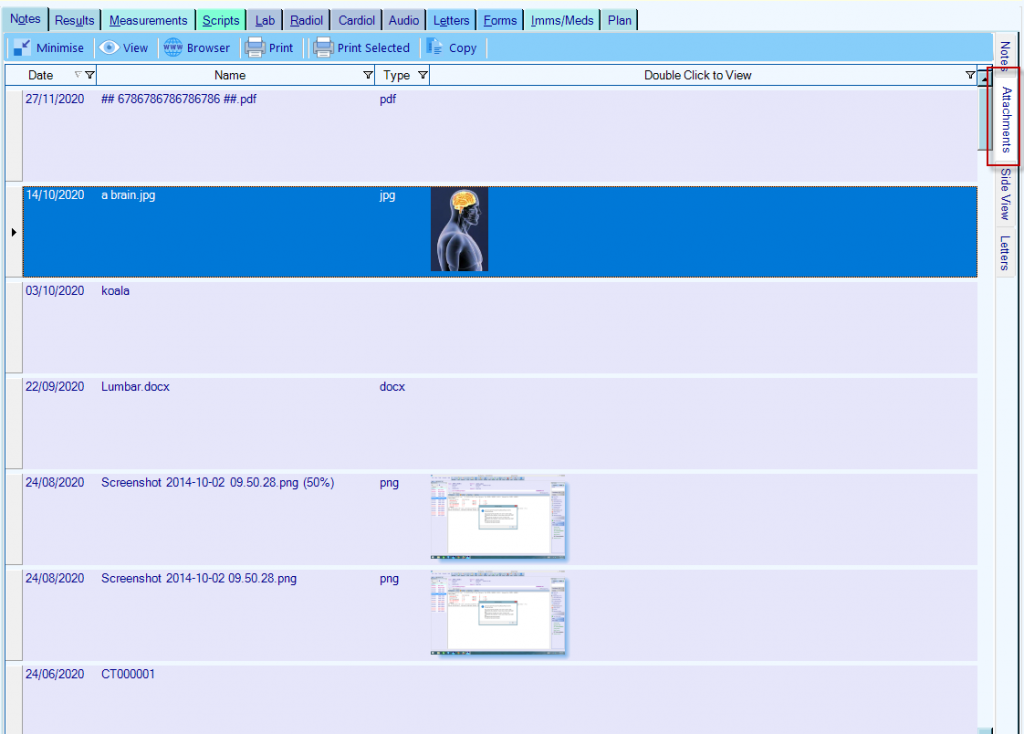
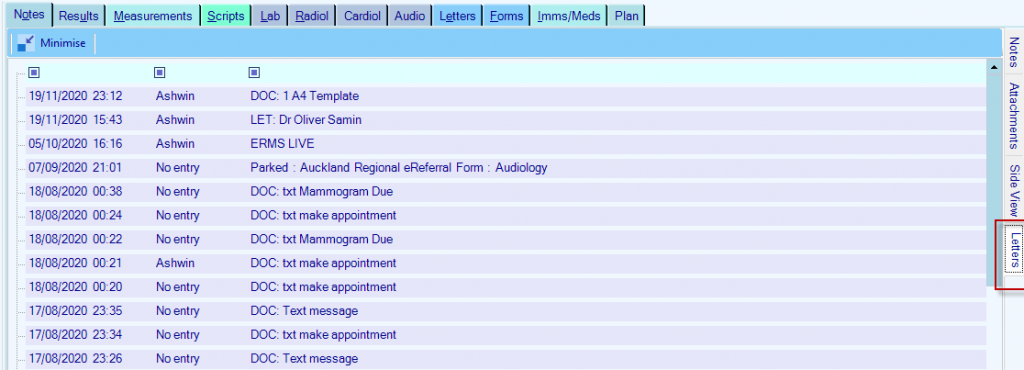
Outgoing letters and documents
- Click on the Letters tab (on the Right)
- A list of outgoing letters and documents for this patient will be displayed
- Double Click to view the original document
Right-Click menu options
- Show Document
- View the original document
- Send to the letter writer
- Previous letters can be copied to the letter writer (copy and edit letter for another party)
- Copy document to the current complaint
- Copies document for editing and including in current consultation
- Refile to a different patient
- Move misfiled documents to another patient’s file
- Relabel
- Change the title of this document
Editing an existing entry
- Select Edit this note from the Right-click Menu on a consultation row
- Edit the notes as required. A copy of the original notes will be saved for audit purposes. The altered notes will have a new timestamp and signature.
Today’s consultation notes will have been saved and will appear as an entry in the Notes tab (under today’s date).
- If you want to return to today’s notes, right-click on this entry and select Edit this note.
Re-file to different patient
If you have entered notes in the wrong patient’s notes, or a result has been wrongly matched to this patient, you can re-file to a different patient.
Change Security or privacy levels
Use the options with the padlock (Secure as Author only etc.) to change the privacy settings of this entry.
If you select Not Displayed in Portal, this particular entry will not appear when the patient logs into the Patient Portal.