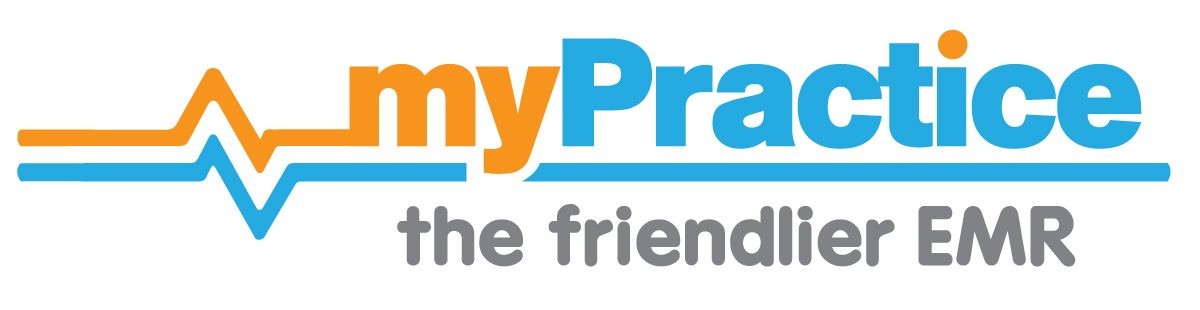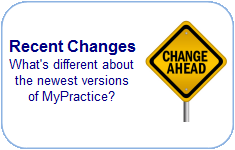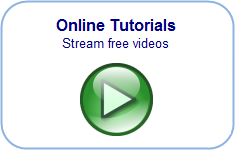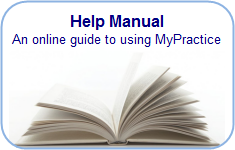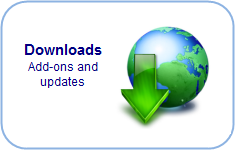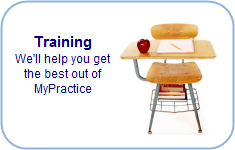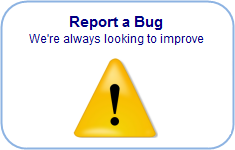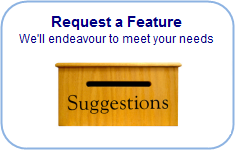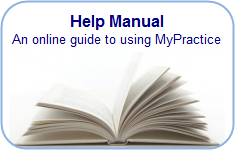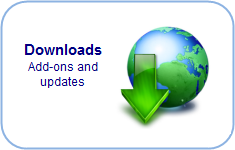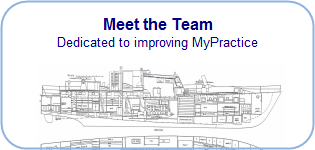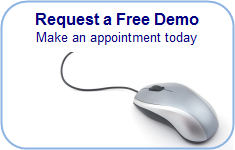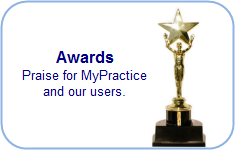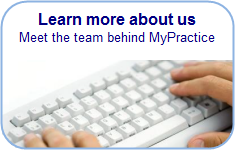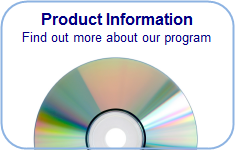Transferring patients’ clinical notes
Transferring patients’ clinical notes by GP2GP
Use GP2GP to transfer a patient’s clinical record electronically to another practitioner.
- This includes clinical notes, problem lists, medications, allergies, lab results, discharge letters, recall tasks and limited demographic information.
- Accounting and appointment information is not included.
- All General Practice Practice Management Systems in NZ currently support this protocol.
- There are limitations in the data when moved between systems e.g. drug coding, recall codes
Access to Transfer Notes using GP2GP is via the Tools Menu / Downloads
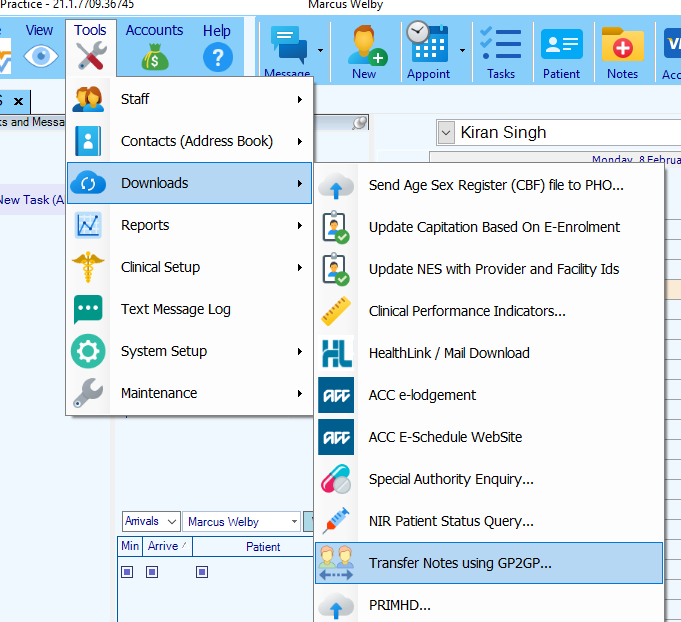
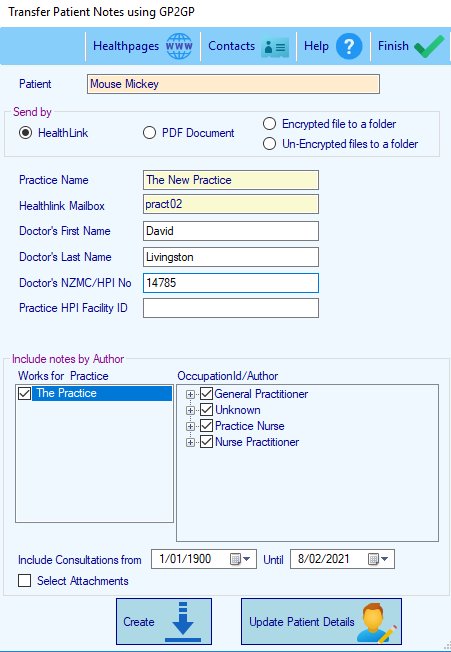
1. Select the Patient
- Enter part of the patient’s name into the orange patient box and press [Enter]
2. Choose a method for sending the file
Send a GP2GP file by Healthlink
- Select Healthlink as the send method
- Enter the Receiving practice’s name
- Enter the Healthlink mailbox (EDI)
- You can also enter the new doctor’s name and registration numbers if known
Send a GP2GP file as a PDF attachment
- Select PDF Document as the send method
- Select a location to save this PDF document
Send as an encrypted file
- Select Encrypted file to a folder as the send method
- Select a location to save this file e.g. a CD or USB device
Send as an un-encrypted file
- Select Un-Encrypted file to a folder as the send method
- Select a location to save this file e.g. a CD or USB device
3. Options for file content
The Author
You can restrict clinical note being sent to those written by the author that
- “Works for” a particular Business in the Practice
- Belongs to a particular occupation
- Specified author
The Date Range
- Enter the start and end dates for the period of time required
Attachments
- If you would like to exclude certain documents, tick Select Attachments
4. Create the file
Click on Create
- The file is created in the Healthlink or specified folder
- A note is added to the patient’s record in the Results and Old Notes sections
5. Update the patient details
Click on Update Patient Details
- This changes the patient’s status to Transferred
- The new practitioner is added to the Relationships list